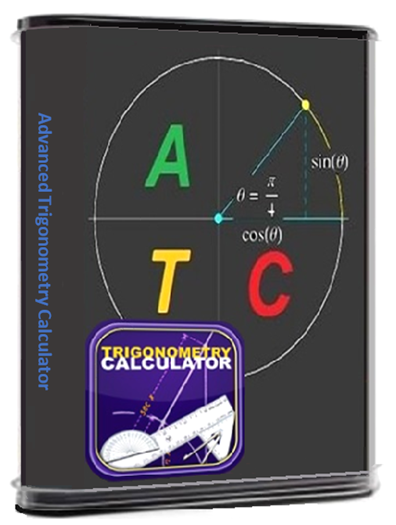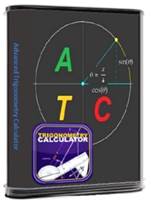Advanced Trigonometry Calculator
|
|
Advanced Trigonometry
Calculator is a robust and comprehensive tool designed for a wide range of
trigonometric calculations. It supports all basic trigonometric functions such
as sine, cosine, tangent, cotangent, secant, and cosecant, along with their inverses.
It also includes hyperbolic functions.
Advanced Trigonometry Calculator is equipped
with a user-friendly interface that allows for easy input of problems and
instant computation. This makes it an ideal tool not only for students who are
learning trigonometry but also for teachers who are teaching the subject.
Furthermore, professionals such as engineers who need to perform advanced
trigonometric calculations in their work will find this tool extremely useful.
In summary, Advanced Trigonometry Calculator is
a reliable and efficient tool for tackling complex trigonometry problems. Its
robust features and user-friendly interface make it an indispensable companion
for anyone dealing with trigonometry.
Advanced Trigonometry Calculator is a robust and comprehensive software tool
designed to perform complex mathematical calculations with high precision, up to
15 decimal places. It operates via a command-line interface, which might
require some basic knowledge of working with Command Prompt.
Here are some of its key features:
· Mathematical Functions: It supports various mathematical functions and can
resolve complex expressions. It’s capable of executing a wide variety of
operations, including trigonometry, hyperbolic, digital signal processing,
logarithm, arithmetic, and statistics.
· Numerical Systems: The software allows you to enter different numerical
systems value in the same expression. It provides multi numerical systems
response with scientific notation in binary, octal, and hexadecimal.
· Variables Creation: You can create variables to perform easily complex
calculations.
· SI Measurement Prefixes: The software supports SI measurement prefixes
response.
· Equations Systems: It can solve equations systems with complex numbers
(a+bi).
· User Configurations: It offers user configurations and the ability to use
the “space” key freely.
· High Accuracy: The software is known for its high accuracy and
ability to perform complex calculations quickly and easily.
Despite its name, the program is capable of more than just trigonometry.
For instance, it can determine logarithms as well as execute other arithmetic
operations (addition, subtraction, multiplication, division, etc.). It can even
provide you with statistical calculations.
The application also comes with a hefty help documentation that can
provide you with insight into the arguments you can use to obtain the best
results. Overall, the application is not difficult to use but it requires a bit
of your time to go through all the available commands to fully take advantage
of its capabilities.
Furthermore, there are commands for restarting the app and resetting the
settings, accessing the history file and browsing the source code location. For
a detailed list of commands and functions, as well as exemplification of Advanced Trigonometry Calculator’s
usage, you can consult the help file provided with the utility. This enables
you to discover its full potential without having to struggle to figure out how
it works.
In conclusion, Advanced
Trigonometry Calculator is a comprehensive tool for anyone
needing to perform advanced mathematical calculations. However, it does require
some time to learn all the available commands in order to fully take advantage
of its capabilities.
|
|
Advanced Trigonometry Calculator |
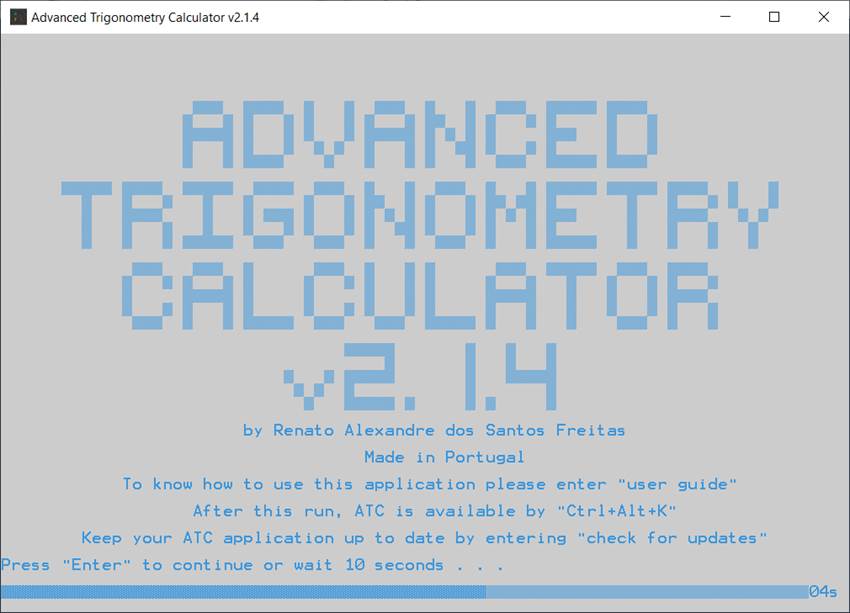
User Guide
All
these application information contents were created and developed by Renato
Alexandre dos Santos Freitas since March 19th, 2011, when this project
was born.
Advanced
Trigonometry Calculator
Processing of text files (.txt)
Introduction of multiple expressions
Creating abbreviations for paths
Solving txt files automatically
Run ATC from Windows command-line
Run ATC over Windows command-line
Reduction
to the same denominator
ATC as
Arithmetic Matrix Calculator
Higher
precision to improve precision
Overview
Advanced
Trigonometry Calculator is a rock-solid calculator, allowing you perform
advanced complex math calculations.
Enter
your complex math expression on its integrity and in the final press “Enter”
button, after some instants the solution for your expression will be
displayed.
Anyone
can use this calculator since the syntax used is very similar with scientific
handheld calculators, e.g., TI 84-Plus.
Enabled functions
Trigonometry
cos(),
acos(), sin(), asin(),
tan(), atan(), sec(), asec(),
cosec(), acosec(), cotan(), acotan()
This
calculator can perform trigonometric calculations with complex numbers as
arguments.
Hyperbolic
cosh(), acosh(),
sinh(), asinh(), tanh(), atanh(), sech(), asech(),
cosech(), acosech(), cotanh(), acotanh()
This
calculator can perform hyperbolic calculations with complex numbers as
arguments.
Digital
signal processing
sinc() (normalized sinc function)
This
function can perform calculations with complex numbers as argument.
Logarithm
log(),
ln(), logb b()
You
can use all logarithm bases that you want with the simple function “logb b()”. Just replace the space on "b b" by your base “2, 4, 8, etc.” You can also use
complex numbers as logarithm base.
You can put between “b b” simple arithmetic calculations but please don’t put functions. Example: “logb(2+B10+O2+H2+sumo)b((2+B10+O2+H2+sumo)^cosec(30))”

Example
of complex numbers applying to logarithm functions:
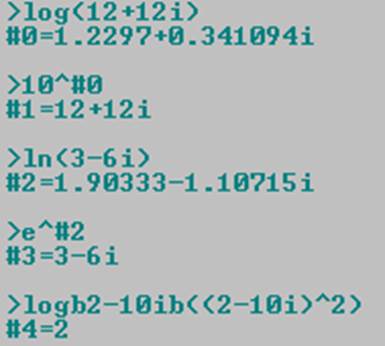
Arithmetic
rest,
quotient, rtD D(), sqrt(), cbrt(),
afact(), abs() and operators "+, -, *, /, ^,
!"
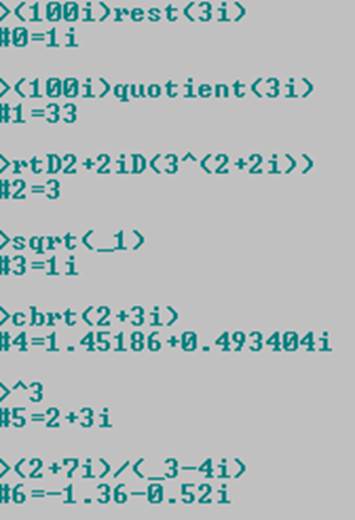
You
can use these functions to make advanced calculations. For rest and quotient
functions you just need enter: dividend, function and divider, e.g.
“100rest(3)=1” or “100quotient(3)=33”.
With
“rtD D()” function you can use all root degrees that
you want. Just replace the space in the function part "D D" by your degree “2, 3, 4, etc”.
For the remaining functions: sqrt() is equivalent to rtD2D() and cbrt() is equivalent to rtD3D().
You can put between “D D” simple arithmetic calculations but please don’t put functions. Example: “rtD(2+B10+O2+H2+sumo-pi+e)D(sec(60)^(2+B10+O2+H2+sumo-pi+e))”

“afact()” is the inverse function of factorial operator “!”,
e.g. “4!=24” so “afact(24)=4”.
The
operators: addition, subtraction, multiplication, division, exponential, and
factorial.
The
negative character used is ‘_’, so to enter “-5” value, you need to enter “_5”.
e,
pi, -INF and INF are mathematical values that user can make use to perform math
calculations.
Statistics
gerror(),
gerrorinv(), gerrorc(), gerrorcinv(), qfunc(), qfuncinv()
“gerror()” is the error function also called “Gauss error
function”; “qfunc()” is the Q-function.
And on the
functions above “inv” means inverse.
Matrices
avg(), min(),
max(), linsnum(), colsnum(),
getlins(), getcols()
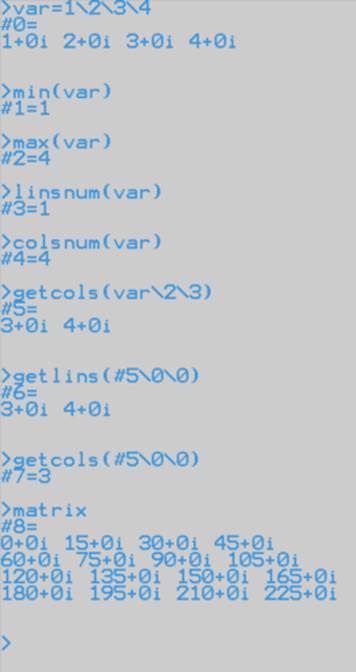
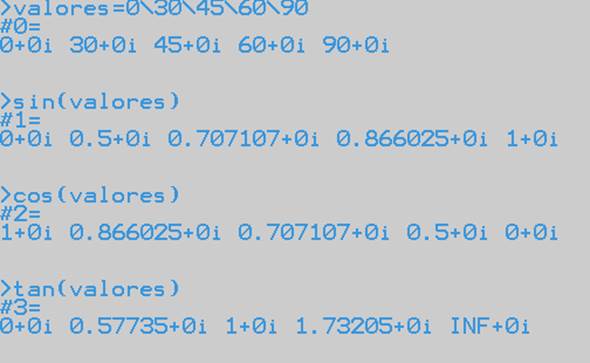
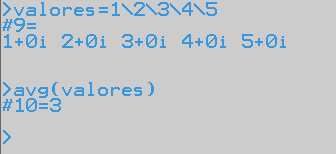
Commands
Handling App environment
|
Commands |
Action |
|
clean |
Let you clean the environment-resolution calculations window, if you enter
many expressions with just one execution of this program, you will find it
helpful. |
|
exit |
Let you exit of application, closing the program. |
|
about |
Let you access the file “About execution of application.txt” that is inside the application. Avoiding you open this file. |
|
clean history |
Let you clean the file “history.txt” with your entered expressions,
respective answers and current time. |
|
user guide |
Let you open this user guide. |
|
update |
Let you download the latest version of the application. |
|
update x64 |
Let you download the latest x64 version of the application. |
|
update portable |
Let you download the latest portable version of the application. |
|
reset all |
Let you delete all application ".txt" files, less the files
of application info and application license. Application will be as it had
finished installation or portable version had finished its unpacking. |
|
reset all now |
The same as above but ATC will restart automatically. |
|
reset settings |
Let you delete only the files that were created due to configurations
in the application made by the user. |
|
reset settings now |
The same as above but ATC will restart automatically. |
|
colors |
Let you configure the text and background colors. |
|
dimensions |
Let you configure the dimensions, i.e., columns and lines numbers of
environment-resolution calculations window. |
|
window |
Let you configure the position (X-axis, Y-axis), width, and height of
application window. |
|
run atc |
Let you use the application on multiple execution. When you enter this
command, you ask to run the application executable one more time, and you can
keep doing it so on. |
|
restart atc |
Let you close the application and then execute it (restart app). |
|
history |
Let you open history file that has your application use history. |
|
predefine txt |
Let you predefine a “.txt” file for easily solve it later. |
|
solve txt |
Let you solve your predefined “.txt” file or others if you had created
abbreviations for paths, e.g., “solvetxt(calculations)” |
|
see abbreviations |
Let you see the abbreviations created with their corresponding path. |
|
eliminate abbreviations |
Let you eliminate all the abbreviations created until this moment. |
|
enable txt detector |
Let you enable again the txt detector feature. Check the section
“Features” looking for ”Txt detector”. |
|
eliminate strings |
Let you eliminate all the strings created until this moment. |
|
see strings |
Let you see a list with the strings names. You can see the strings
accessing “Strings” folder by enter “strings”. |
|
auto solve txt |
Let your txt file be automatically solver after that in the last of
the file be detected the flag “SOLVE_NOW”. Check the section “Handling
features” looking for “Solving txt files automatically”. |
|
atc from cmd |
Let you use atc from Windows command-line
(cmd.exe). Check the section “Handling features” looking for “Run ATC from
Windows command-line”. |
|
atc over cmd |
Let run atc over cmd,
i.e. when you are in cmd and enter this command you
will be able to start doing your mathematical tasks in cmd
as you were running ATC directly. |
|
donate |
Let you be redirected to a Web page where you can donate any monetary
value, to help the development of this app. |
|
atc facebook |
Let
you be redirected to the facebook page of this app. |
|
atc sourceforge |
Let you be redirected to the page where this app is originally
release. In this page you always find the latest version available for
download. |
|
current settings |
Let you know the current state of the ATC settings. This way, you will be able to easily configure ATC for your customized use. Check the subsection “Handling features” to find an image illustrating what would be shown to you. Look for “Current settings”. |
|
auto adjust window |
Let ATC auto adjust the ATC window to the current screen. |
|
disable atc intro |
Let you disable ATC intro window. This way you will go directly to the
environment-resolution calculations. |
|
enable atc intro |
Let you enable ATC intro window. This way you will face intro window
again with some info like the command to access this user guide. |
Handling Calculations
|
Commands |
Action |
|
mode |
Let you choose what calculation mode you want to use in the
trigonometric functions for the next expressions that you enter with
trigonometric functions, by default is the degree mode until you configure
another one. |
|
verbose resolution |
Let you enable or disable the feature of verbose resolution. Check
“Calculations feature” subsection at the section “Features”. |
|
see variables |
Let you see the created variables with their values. |
|
renamed variables |
Let you see the created variables that have automatic renaming for
correct processing. |
|
eliminate variables |
Let you eliminate all the created variables until this moment. |
|
numerical systems |
Let you enable or disable the functionality of show the answer for an
expression entered, in the other three popular numerical systems, i.e.:
binary, octal, and hexadecimal. |
|
si prefixes |
Let you enable or disable the functionality of show the answer for an
expression entered, in the SI prefixes form, e.g., “1µ”. |
|
see results |
Let you see the calculated results with their values. |
|
eliminate results |
Let you eliminate all the calculated results until this moment. |
|
solve equations system |
Let you solve equations systems. Example of use: "solve equations system(2\4\9;5\6\12)" resulting on the solutions "x1=-0.75" and "x2=2.625". Check the section “Features” looking for “Equations systems solver”. |
|
solve quadratic equation |
Let you solve quadratic equation. Example of use: “solve quadratic equation(2\7\12)” resulting on the solutions “x1=-1.75+1.71391i” and “x2=-1.75-1.71391i”. Check the section “Features” looking for “Quadratic equations solver”. |
|
solve equation |
Let you know the zeros of a function (polynomial). E.g.,
“x^3+8x^2+x-42” -> “solve equation(1\8\1\_42)” -> x1=-7; x2=2; x3=-3 |
|
triangles rectangles solver |
Let you discover all the unknows of any triangle rectangle. Angles
must be entered in degrees. In the sub-section “Calculation features” you can check a screenshot as example of use of this feature. Look for “Triangles Rectangles Solver”. |
|
arithmetic matrix solver |
Let you make various operations: sum/subtraction of matrices, multiply
a matrix by a complex/real number and multiplication of matrices. In the sub-section “Calculation features” you can check a screenshot as example of use of this feature. Look for “Arithmetic Matrix Solver”. |
|
roots to polynomial |
Let you get polynomial equation from its roots. Example of use: “roots to polynomial(2\7\12)” resulting on the polynomial “(1+0i)x^3+(-21+0i)x^2+(122+0i)x+(-168+0i)”. Check the section “Features” looking for “Roots to Polynomial” |
|
financial calculations |
Let you calculate finance formulas. You enter the inputs and get the
outputs. |
|
graph settings |
Let you configure your graph settings. (Xmin, Xmax, Xscale…) |
|
graph |
Let you visualize a graph of one or more functions of your interest. You
can visualize multiple functions, e.g:
graph(30sin(x)\15cos(x)), also after the visualization, ATC will ask you to
know if you want see the graph data in a table view. |
|
geometry calculations |
Let you calculate areas and volumes. You enter the inputs and get the outputs. Check the section “Features” looking for “Geometry Calculations”. |
|
statistics calculations |
Let you calculate many parameters related with statistics. Check the
section “Features” looking for “Statistics Calculations”. |
|
physics calculations |
Let you solve many physics formulas getting the value unknown of the formula that you want to solve. Check the section “Features” looking for “Physics Calculations”. |
|
unit conversions |
Let you convert parameters of time, temperature, weight, length, area,
volume and angle. You can find an image as example in the Calculation
features section, looking for “Unit Conversions”. |
|
microeconomics calculations |
Let you calculate Microeconomics formulas. You enter the inputs and
get the outputs. |
|
simplify polynomial |
Let you get your polynomials simplified processing addition,
subtraction, multiplication, division and parentheses in order to simplify
very complex polynomials. Example of use: “simplify
polynomial(((x-8)(x-9)(x-12))/(x-8)+((x-12)(x-20)(x-24))/(x-12))” resulting
on the polynomial “((1+0i)x^2+(_14+0i)x+(_284.333+0i))” Check the section
“Features” looking for “Simplify Polynomial” |
|
function study |
Let you visualize the study of a given function. Example of a valid
command: “function study((1-x^2)/(x^2-4))”. You can find some images as
examples in the Calculation features section, looking for “Function Study”. |
|
fft |
Let you calculate the Fast Fourier Transform. You can find an image as
example in the Calculation features section, looking for “FFT and IFFT”. |
|
ifft |
Let you calculate the Inverse Fast Fourier Transform. You can find a image as example in the Calculation features section,
looking for “FFT and IFFT”. |
|
higher precision |
Let enable ATC to provide values in optimized scientific notation,
with at most 15 decimal places. |
Handling App folders
|
Commands |
Action |
|
atc folder |
Let you open the application folder. |
|
source code |
Let you open the source code folder. |
|
to solve |
Let you open the folder with the txt files for txt detector feature. Check the section “Features”. |
|
scripts examples |
Let you open the folder of scripts examples. |
|
user functions |
Let you open the folder of user functions. |
|
strings |
Let you open the folder with the strings created by the user. |
Handling Time
|
Commands |
Action |
|
day of week |
Let you check the day of week corresponding to a certain date, e.g. “dayofweek(d11m7y2014)” has as response “Friday”. |
|
stopwatch |
Let you measure how much time you spend for anything. Entering “stopwatch(3)” let you mark 3 times. To mark times, you just need press the button “Enter”. Check the section “Features” looking for “Stopwatch”. |
|
run stopwatch |
The same as above but will have an independent window from atc for the stopwatch feature. E.g “run stopwatch(3)”. |
|
timer |
Let you control the time you spend for anything. Entering “timer(0:5:0)” you will be notified when passed 5 minutes since the press of button “Enter”. Check the section “Features” looking for ”Timer”. |
|
run timer |
The same as above but will have an independent window from atc for the timer feature. E.g. "run timer(0:5:0)". |
|
big timer |
Let you control the time you spend for anything. Entering “big timer(0:5:0)” you will be notified when passed 5 minutes since the press of button “Enter”. Check the section “Features” looking for “Big timer”. |
|
run big timer |
The same as above but will have an independent window from atc for the timer feature. E.g. "run big timer(0:5:0)". |
|
clock |
Let you use a clock. Entering "clock(0:5:0)" you will have a clock during 5 minutes. Check the section “Features” looking for “Clock”. |
|
run clock |
The same as above but will have an independent window from atc for the clock feature. E.g. "run clock(0:5:0)". |
|
big clock |
Let you use a big clock. Entering "big clock(0:5:0)" you will have a clock during 5 minutes. Check the section “Features” looking for “Big clock”. |
|
run big clock |
The same as above but will have an independent window from atc for the clock feature. E.g. "run big clock(0:5:0)". |
|
time |
Let you check the current time for a moment. |
|
calendar |
Let you check the current year calendar entering “calendar” or others
if entered a year, e.g. “calendar(1991)”. |
|
actual time response |
Let you enable or disable the functionality of show the current time
after having been shown an answer for an expression entered. |
|
time difference calculations |
Let you know the difference time between two dates with time. |
Handling PC
|
Commands |
Action |
|
shutdown |
Let you shut down your PC. |
|
shutdown now |
Let you shut down your PC immediately. |
|
restart pc |
Let you restart your PC. |
|
restart pc now |
Let you restart your PC immediately. |
|
hibernate |
Let you hibernate your PC. Administrator privileges are required. |
|
log off |
Let you log off your PC. |
|
sleep |
Let you sleep your PC. Administrator privileges are required. |
|
lock |
Let you lock your PC. |
Sorting
|
Commands |
Action |
|
ascending order |
Let you put a set of real values in ascending order. Example: Input: ascending order(_1\5\_12\14\_67\50) Output: -67, -12, -1, 5, 14, 50 |
|
descending order |
Let you put a set of real values in descending order. Example: Input: descending order(_1\5\_12\14\_67\50) Output: 50, 14, 5, -1, -12, -67 |
|
ascii order |
Let you put a set of real values in ascii order. Check the section of Sorting |
|
inverse ascii order |
Let you put a set of real values in inverse ascii order. Check the section of Sorting |
Features
History
To help you this application creates a text file with the expressions that you have entered, their answers and current time. Its name is "history.txt" you can find it inside the folder that contains the application executable in use. You can also enter “history” and see the file automatically. So, an example:
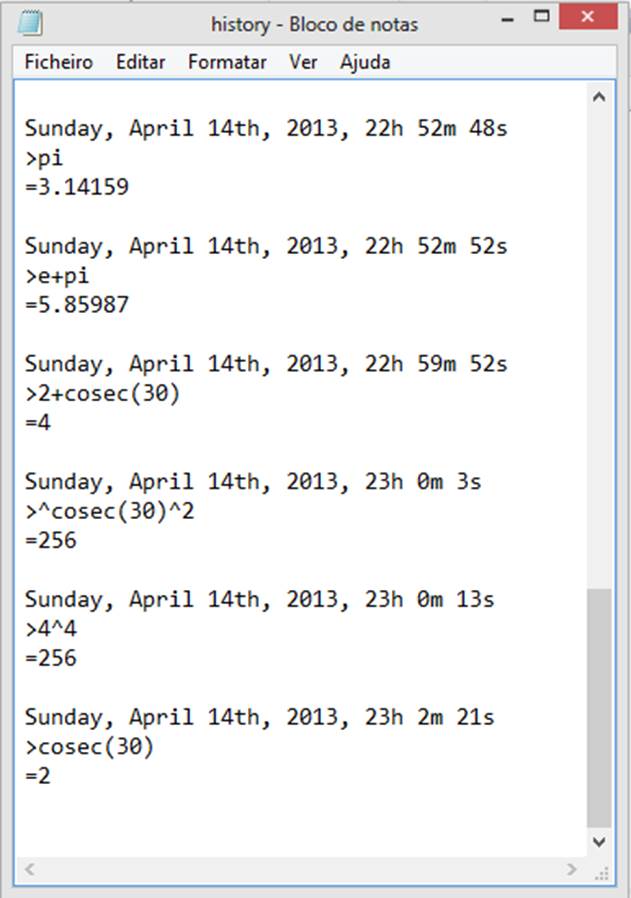
Processing
of text files (.txt)
If you create a “.txt” file with expressions separated by ‘,’ or by paragraphs (by pressing “Enter” button), saving the file. Dragging the icon of the file to the environment-resolution calculations and pressing “Enter” button, the application reads the file expressions and gives to them an answer. Creating a new file with the expressions and their answers. This file has the same name of the original but terminates on “_answers”. So, examples:
Original file:
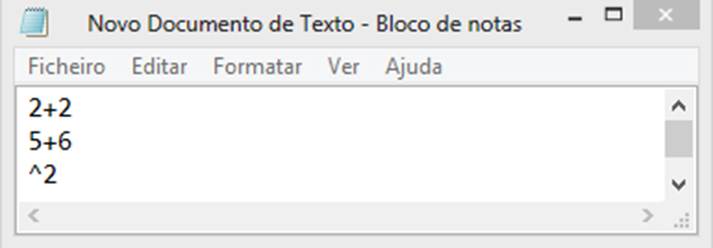
Interaction with application:

New file with answers:
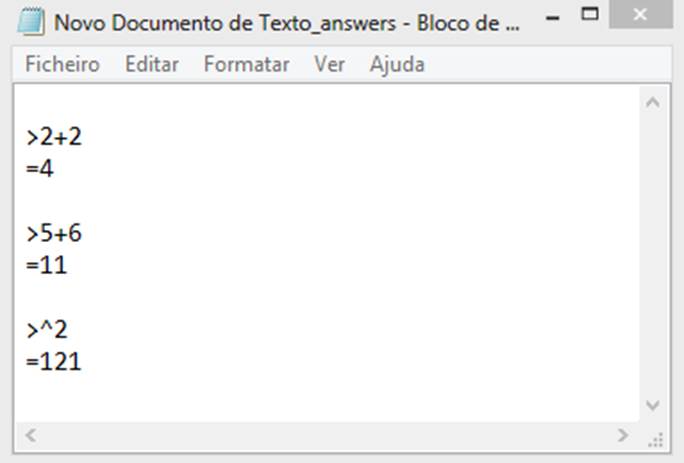
You
can also predefine your “.txt” file and solve it easily, using “predefinetxt” and “solvetxt”.
Check commands page for details.
User
configurations
This
application lets you configure the dimensions, the colors, the window, and the
mode. If you want reset these configurations:
·
Enter “reset all” to put app as it had finished its installation, or it
had finished its unpacking.
·
Enter “reset settings” to put the configurations by default.
For
both commands you need to restart application. You can do it by enter “restart atc”.
Reuse of
entered expressions
You
can use the arrow keys "up" and "down" of keyboard to reuse
expressions that you have already entered, you can edit them, and so, get the
wanted answer in a rapid and simple way.
Use of the space key
Feel free to use the key of "space" of your keyboard. If you like to use some space when you are entering an expression, stay know that you can do it freely, just on the environment-resolution calculations. So, an example:
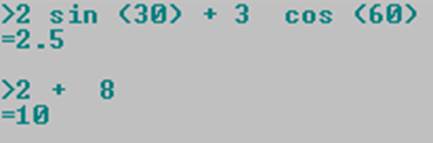
As
you notice the use of the space key doesn’t affect the correct processing of
the expressions.
Introduction of multiple expressions
You
can enter multiple expressions by pressing “Enter” button just a time. For it
you need separate your expressions using "," (comma). Take an
example:
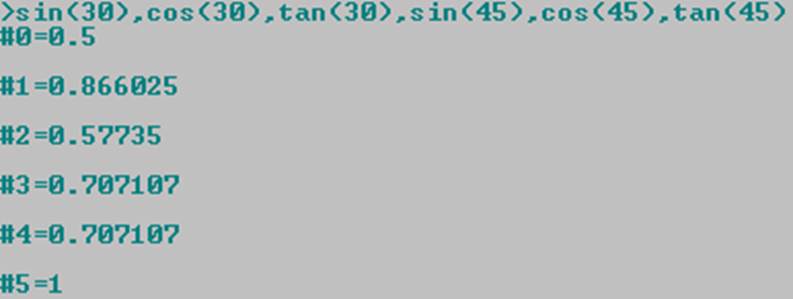
Creating abbreviations for paths
You can become your work simpler if you create abbreviations for paths. Take an example:

The
first expression defines your abbreviation and processes the “.txt” file. The
second expression processes the “.txt” file that abbreviation corresponds to.
Txt detector
Txt
detector provides a quick way to process text files (.txt). Txt detector
detects “.txt” files that were not solved yet. It can demand the processing of
multiple files at time. Its use is simple, just drag or create a “.txt” file on
the “To solve” folder and run the app or if app is already running press
“Enter” button. You will be asked if you want to solve the detected files. You
will find the folder “To solve” inside of the app folder, enter “to solve” to
directly access the folder.
You can enable the feature in case you disabled it. Enter “enable txt detector”.

Solving txt files automatically
You can
automatically solve the txt file that you are editing for ATC.
1) Access ATC
and enter: “auto solve txt”

2) Drag the txt
file that you are editing to the environment-resolution calculations of ATC and
press “Enter”.

3) Edit your
file. You must not forget to put the flag in the last line when your file is
ready to be solved
.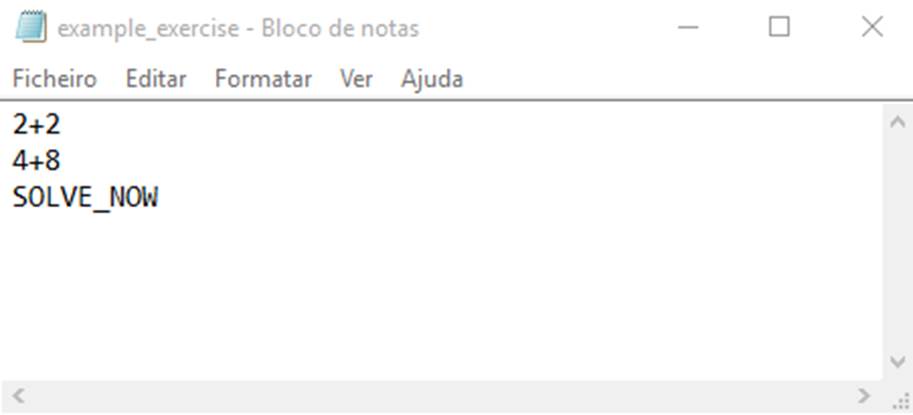
4) And to automatically solve it: Press “Ctrl+s” (e.g., in case you are using notepad.exe). The file with the answers must appear in instants.
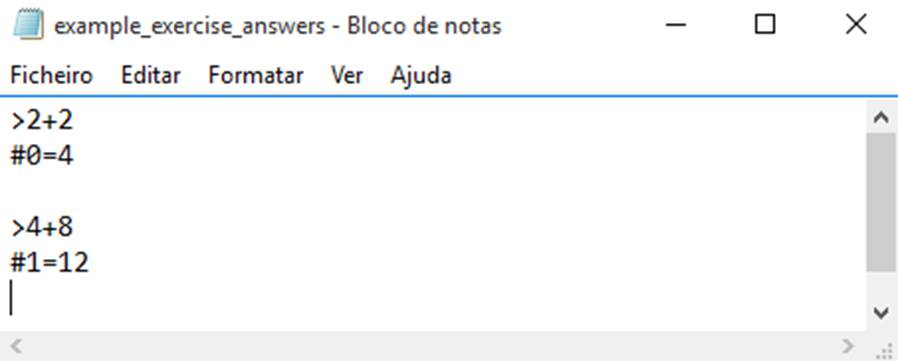
5) Note that the
flag “SOLVE_NOW” is automatically removed from the original file after it has
been processed
.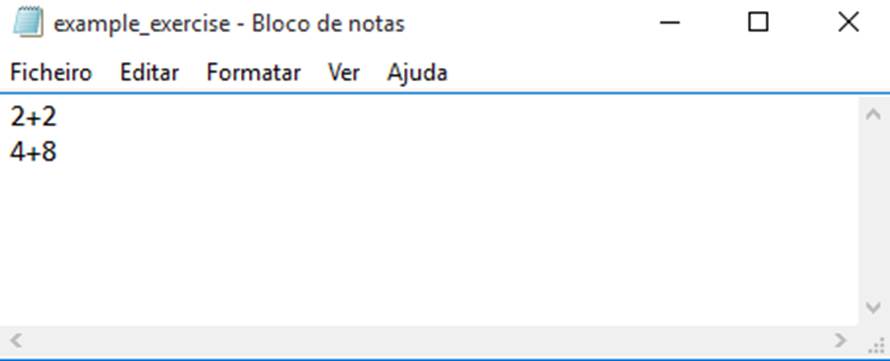
Run ATC from Windows command-line
Have you ever
dreamed with a great calculator for Windows command-line?
All you need
to do is enter the command “atc from cmd” and permit changes giving administrator privileges to
perform the activation of the feature.
Activation
steps:
1) Enter the
command “atc from cmd” in
ATC.
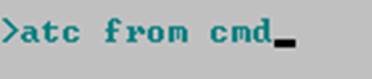
2) You will be
asked to permit changes by Windows command-line. You need to click on “Yes”
button.
3) If you have
said yes to the changes, you can now, try use atc
from cmd. The syntax to use is simple as shown below. Note that you need to
open a new Windows command-line after the activation.
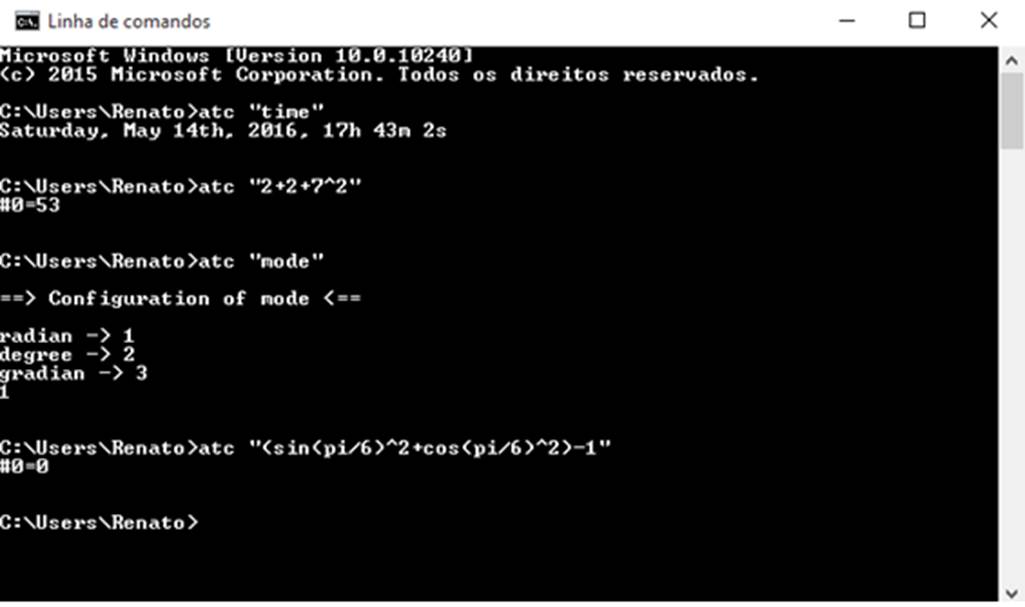
4) Now use your
imagination and enjoy Advanced Trigonometry Calculator in your Windows
command-line.
5) Now with the
activation you can easily open atc. Just open cmd.exe
and enter “atc”.
This feature permits the complete use of ATC in any
user path where user are navigating in the Windows command-line.
Note: If for
some reason you want disable this feature. Check this link: http://www.howtogeek.com/118594/how-to-edit-your-system-path-for-easy-command-line-access/
Run ATC over Windows command-line
After entering
the command “atc over cmd”
you will be able to work in cmd as if you were
running ATC directly by double click on the ATC executable. For reproduce this
example, please don’t forget entering the command “atc
from cmd” and activate that feature.
Below is an
example about what you can do.
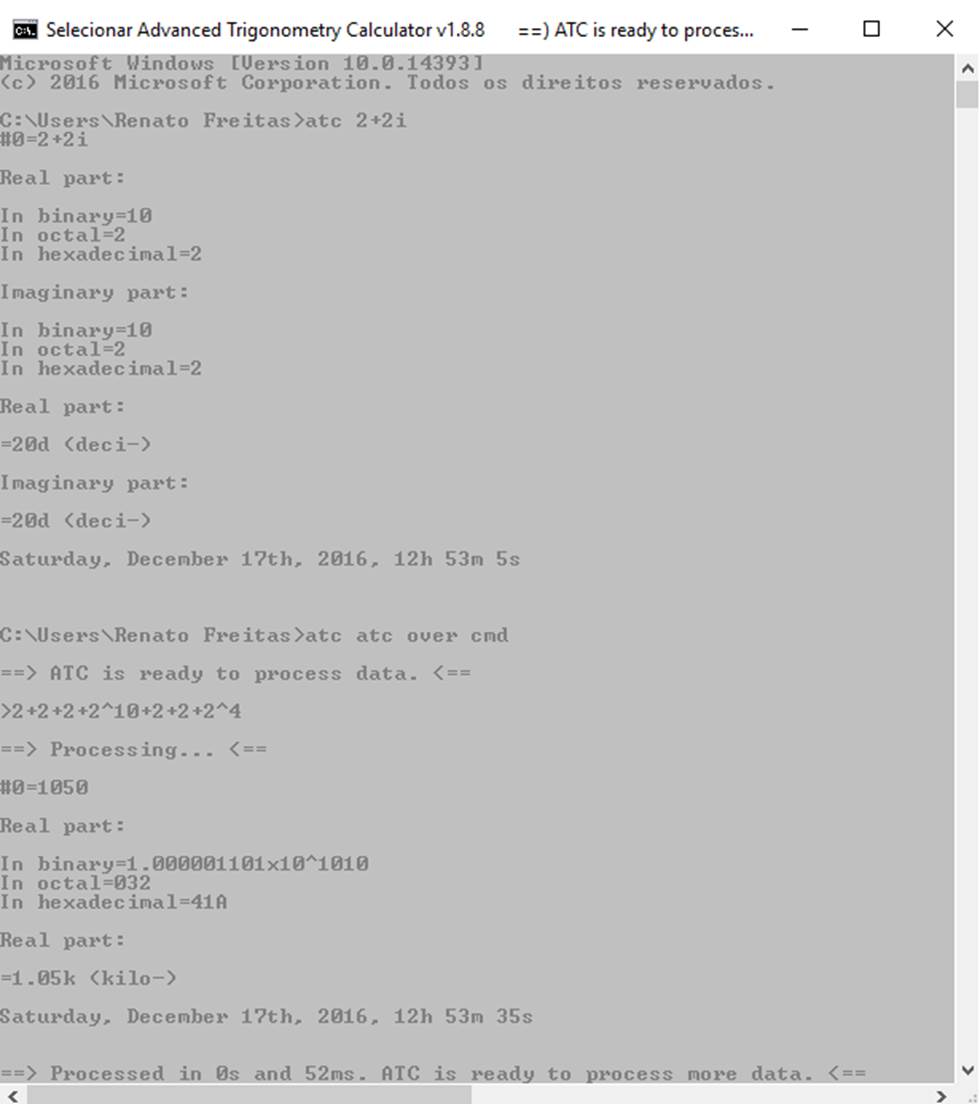
Current settings
See the
current settings of ATC to easily manage its use.

Opentxt
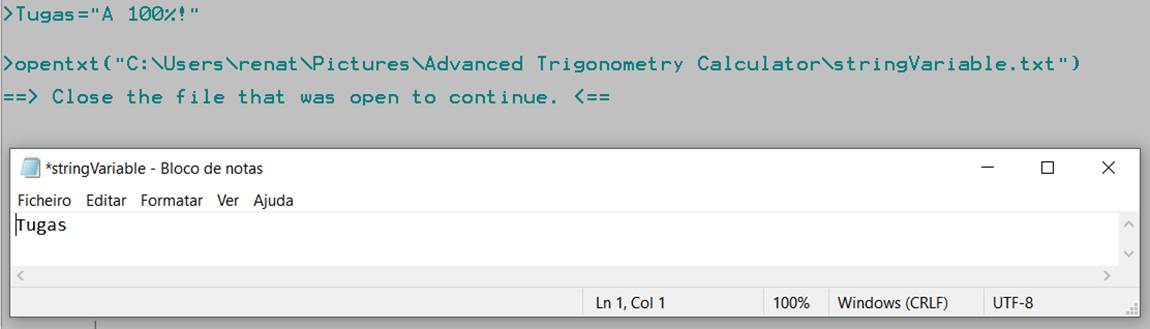
Autocomplete
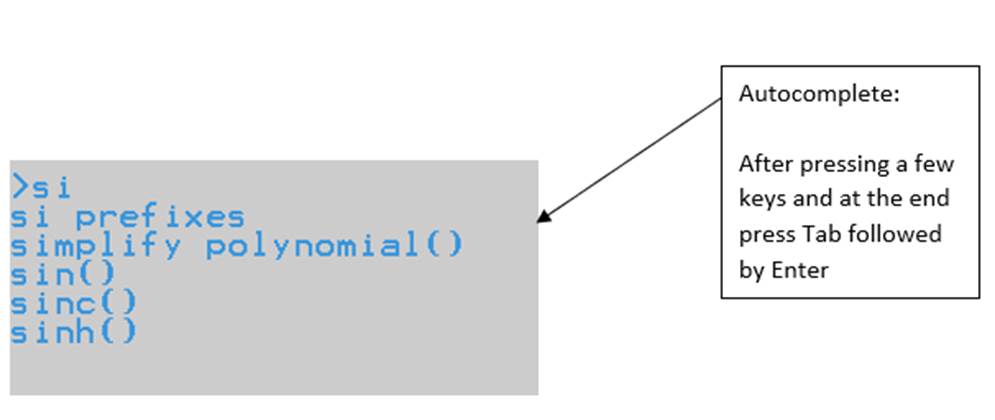
print, get, and sprint
The
goal of the scripting feature is to provide quick means to perform tasks
repeatedly.
The
scripting feature comprises the use of all mathematical functions, commands and
features that the user can enjoy in the “environment-resolution calculations”
and it is an extension of the processing of text files (.txt) feature. ATC
folder has a sub folder called “Scripts examples” that you can easily access by
enter “scripts examples”. As the folder name says it is a folder with examples
of scripts that you can use/modify, and they serve as example for you to create
your own atc scritps.
Script example:
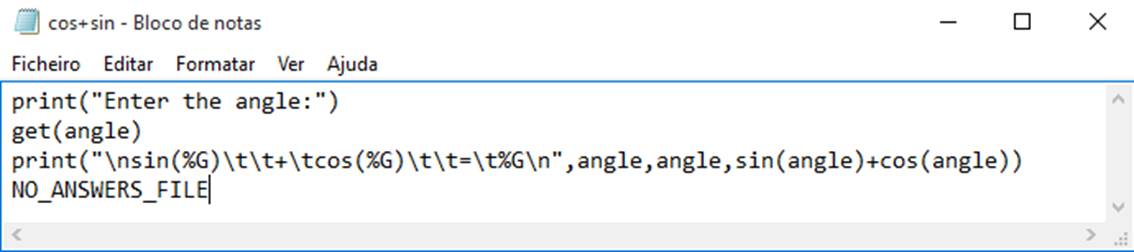
Its output:

You
can find the script example above in the folder “Scripts examples”. Just drag
and drop the file “cos+sin.txt” to the ATC environment-resolution calculations
and press “Enter” key you will face the output.
As
you may already understood there are print() and get() functions to print the
output and get the input, respectively.
The
print() function is a emulation of the printf() from
C programming language, so the syntax is truly the same. If you know how to use
printf() from C you know how to use print() function.
“NO_ANSWERS_FILE“
is a flag that informs the app that you doesn’t want save and see the answers
file that is created after processing the inputted txt file .
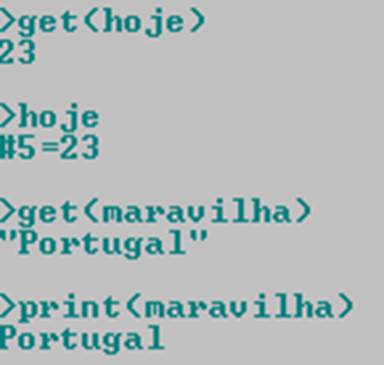
The
get() function can read a string or an expression:
· To
save a string you need the quotation marks for atc
understand the input as text and save the string.
o
Strings are saved in the folder “Strings” that is accessible by enter
“strings” and can be listed by enter “see strings”.
· To
save a value all that you need is to respond with an expression, atc will save the solution value as a variable.
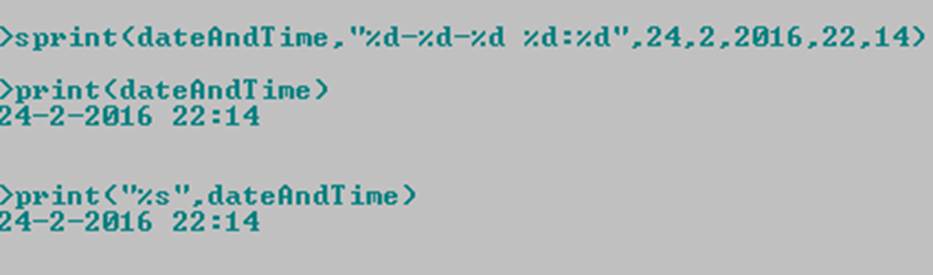
The
sprint() function is a emulation of the sprintf()
from C programming language, such as print() from printf().
As
you may observe above, you have two ways to use the print(): you can print a
string, in this case “dateAndTime” as print() acts
like puts() from C programming language or you can use the printf()
text syntax.
You
can easily check the printf() syntax from the url:
http://www.cplusplus.com/reference/cstdio/printf/
Compose commands
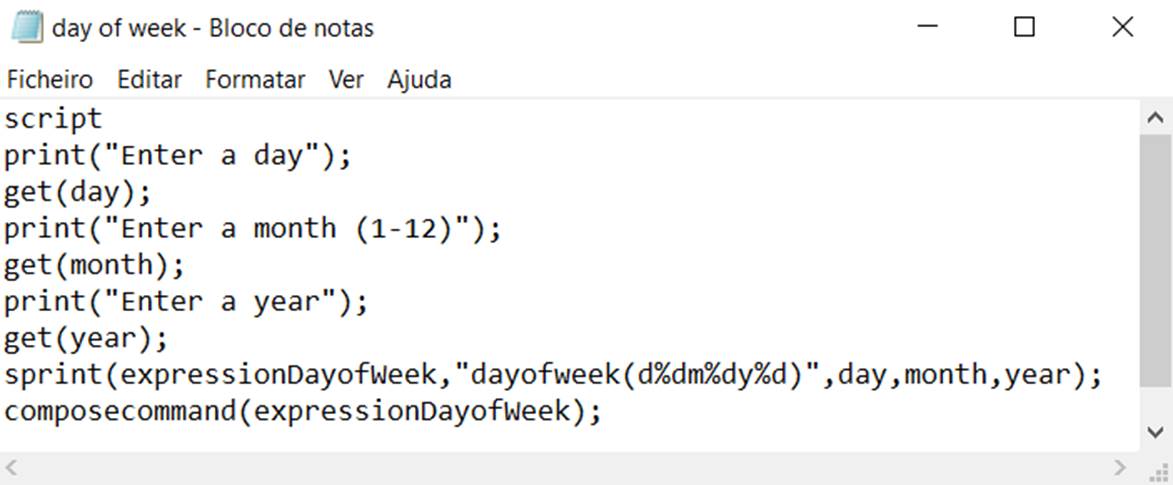
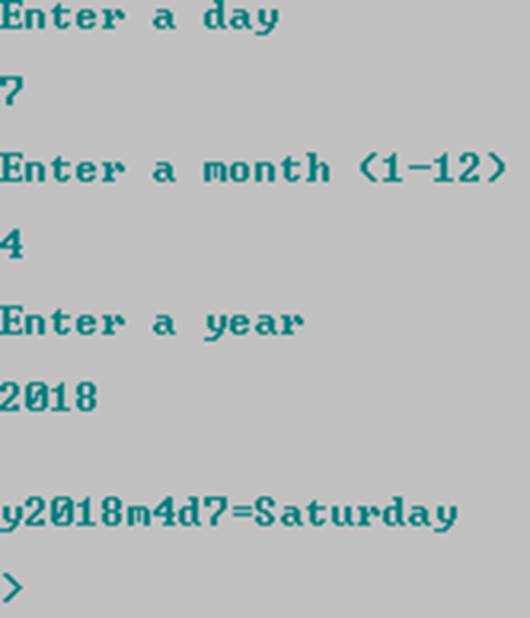
while and for
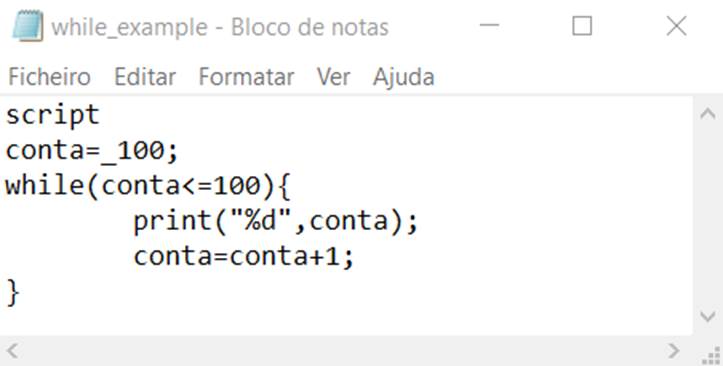
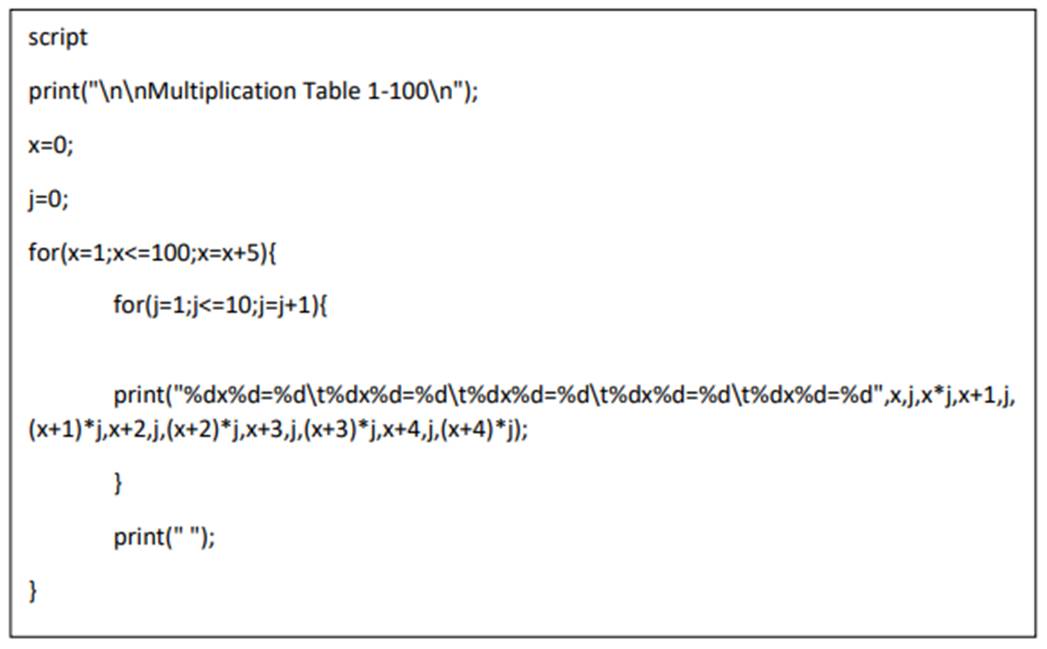
if and else
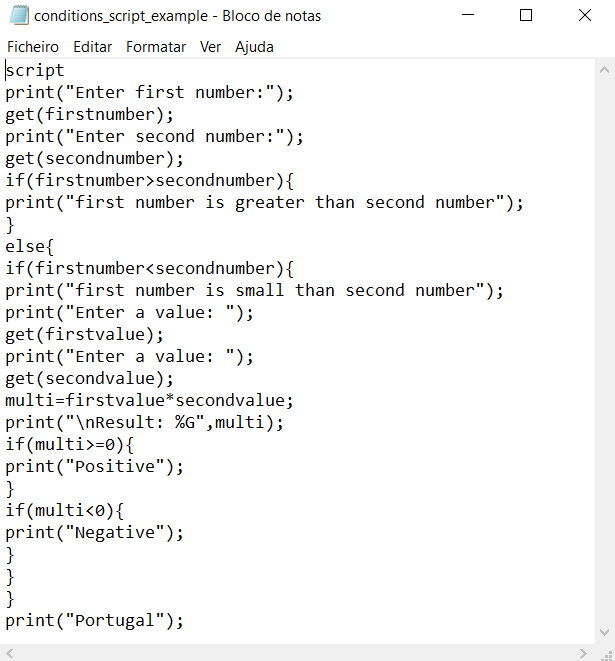
Switch case and cls()
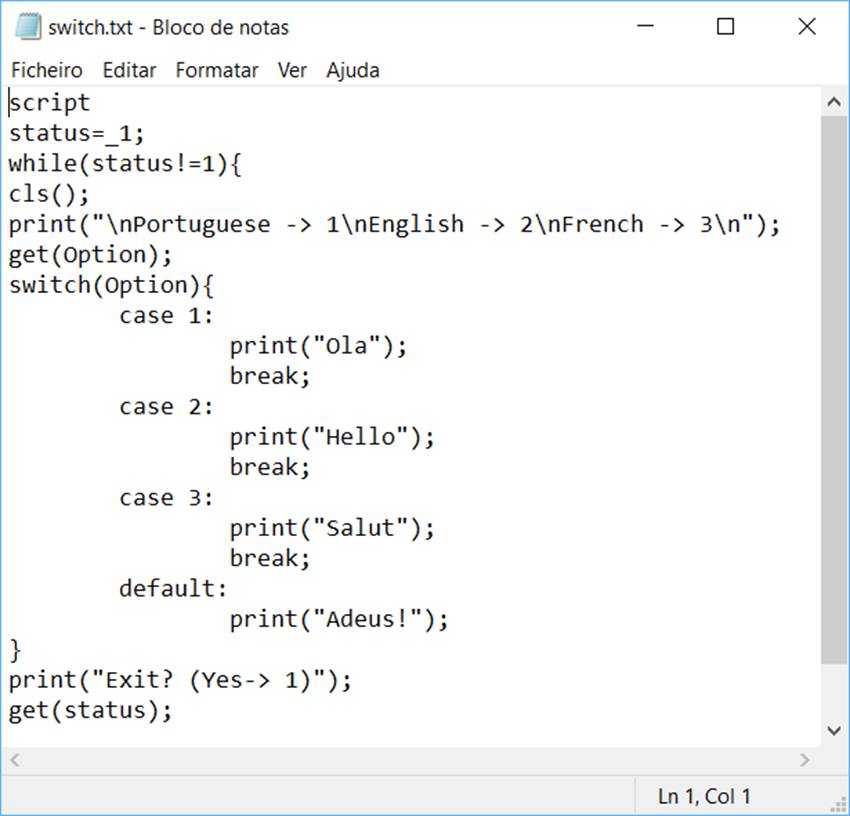
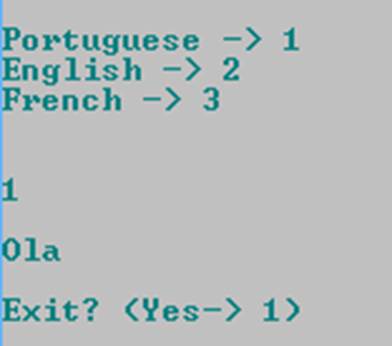
Break
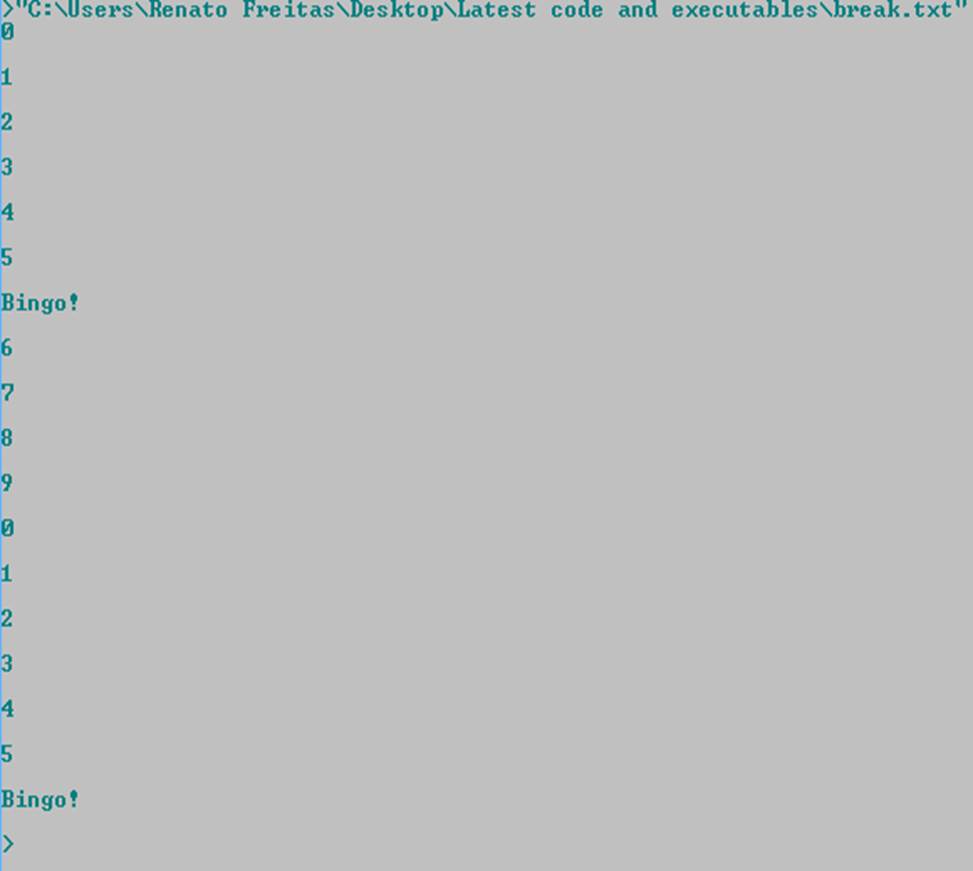
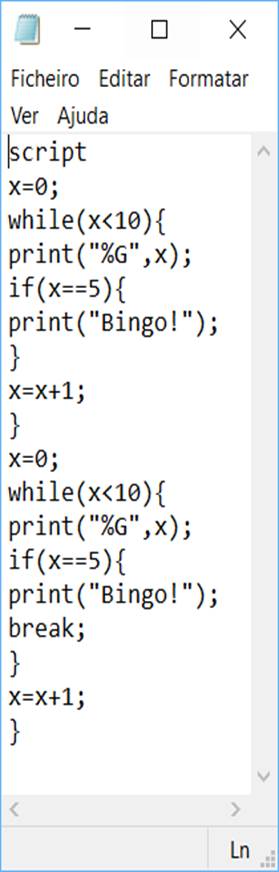
Return
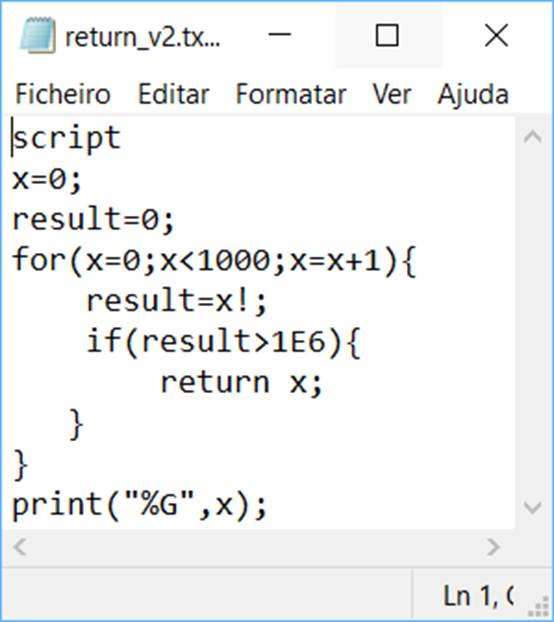

Replace
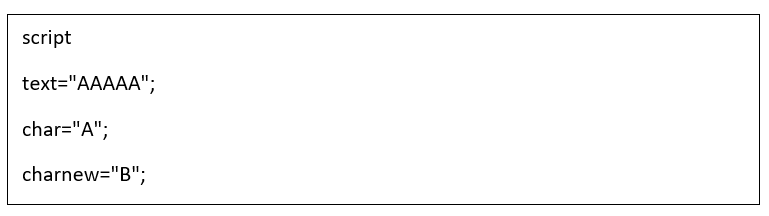

Change -> text="CAAAC";

Syntax of
replace function:
replace(data_to_find\replacement_to_found_data\expression_with_data\0_or_1_(meaning_below))
0 means all
found cases
1 means just
the first found case
Simple way to
memorize: 1/0 is equals to infinity and 1/1 is equal to 1.
Replace
By Index
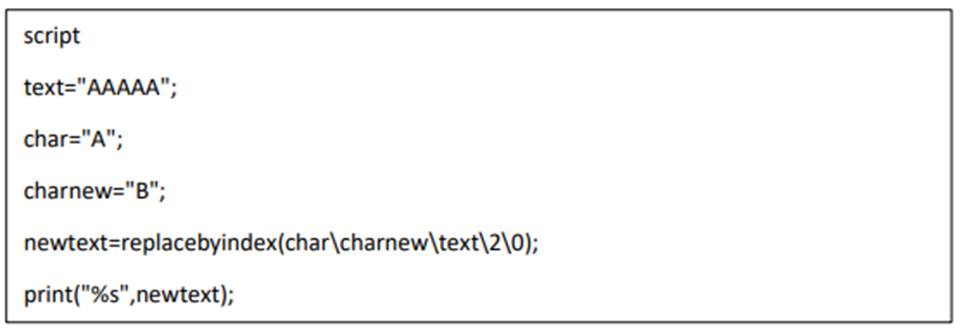

Syntax of replacebyindex function:
replacebyindex(data_to_find\replacement_to_found_data\expression_with_data\index_start_replacing\0_or_1_(meaning_below))
0 means all
found cases
1 means just
the first found case
Simple way to
memorize: 1/0 is equals to infinity and 1/1 is equal to 1.
The index_start_replacing is the value of the real text index
minus 1, for scripting all indexes start on 0.
Count Occurrences
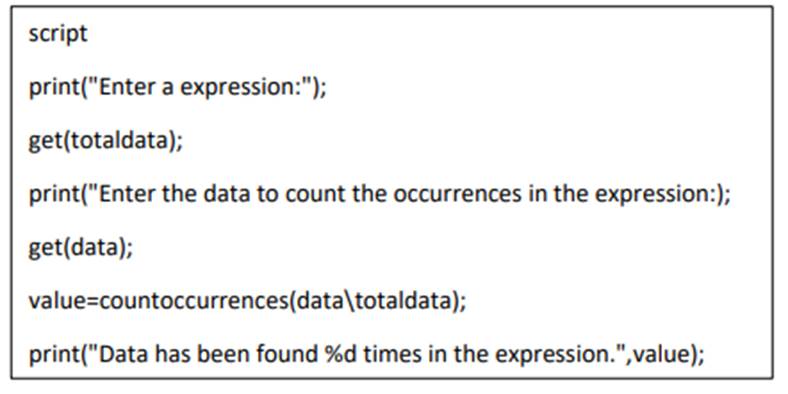
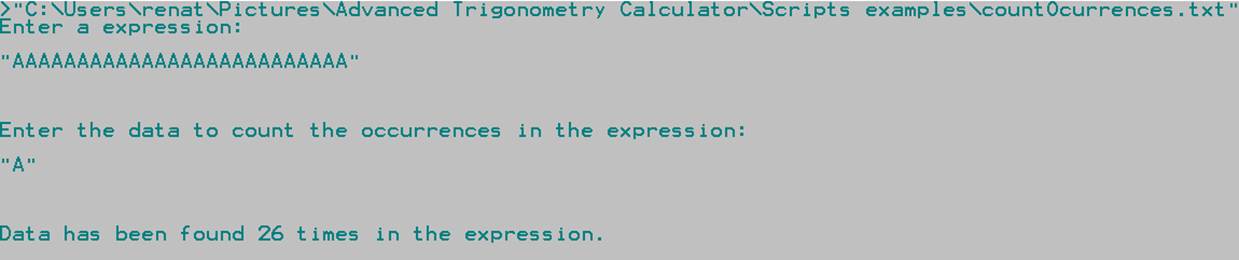
Delete
X Occurrences
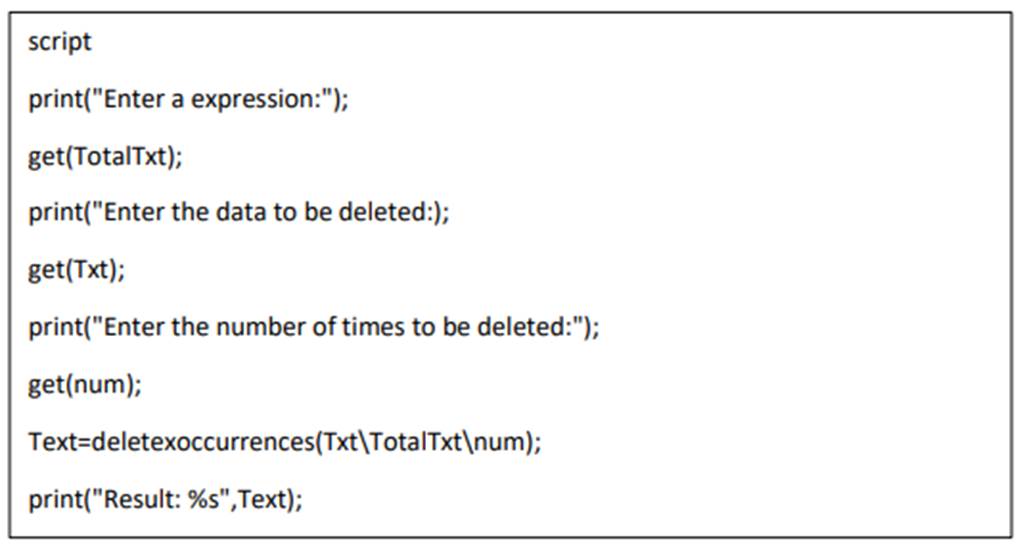

Is
Contained
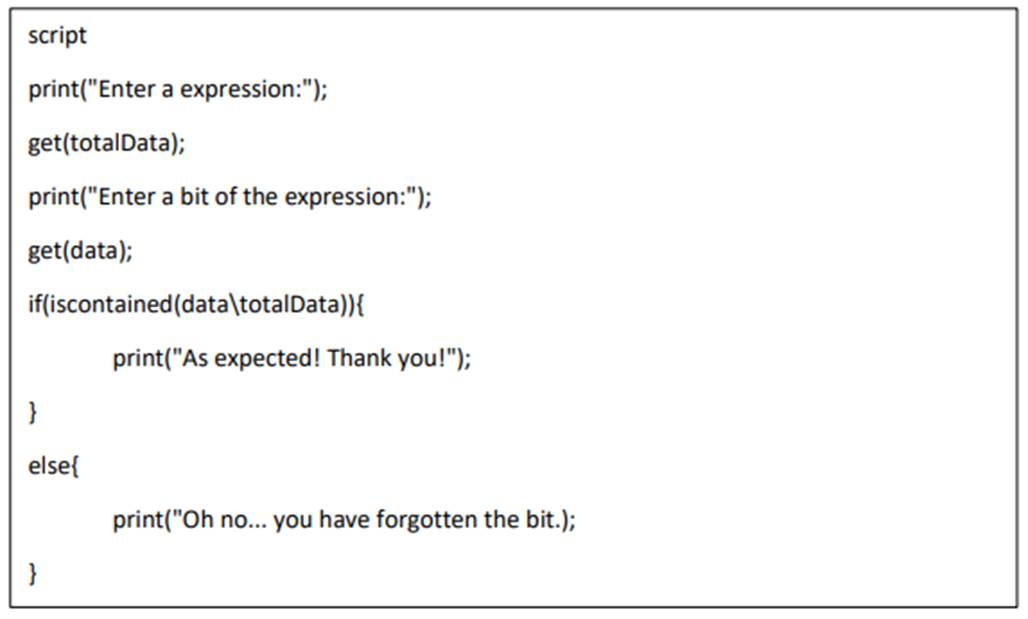
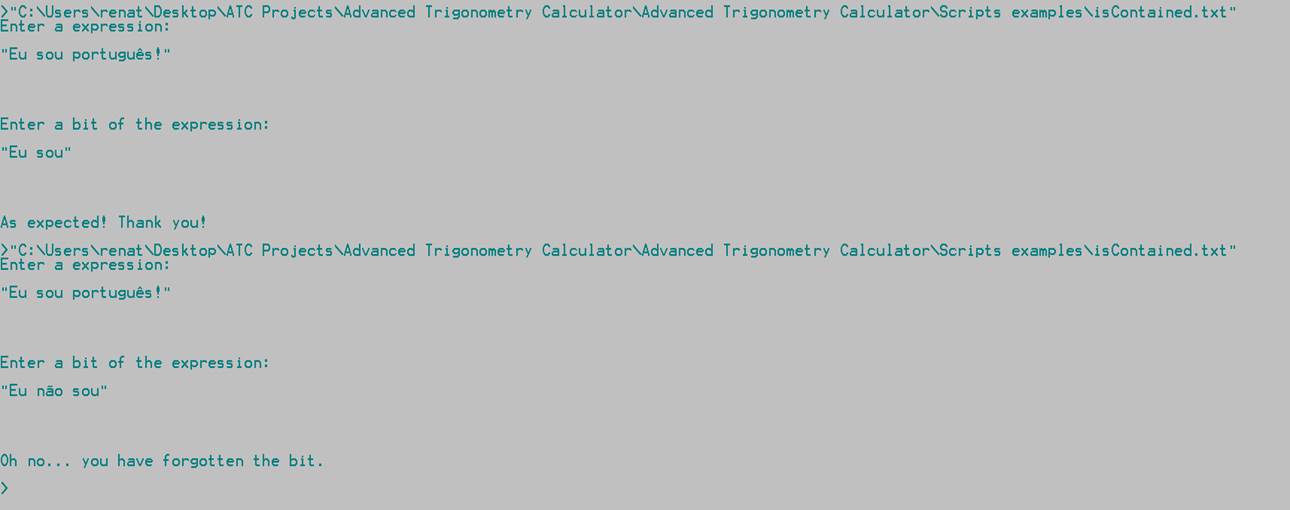
Calc
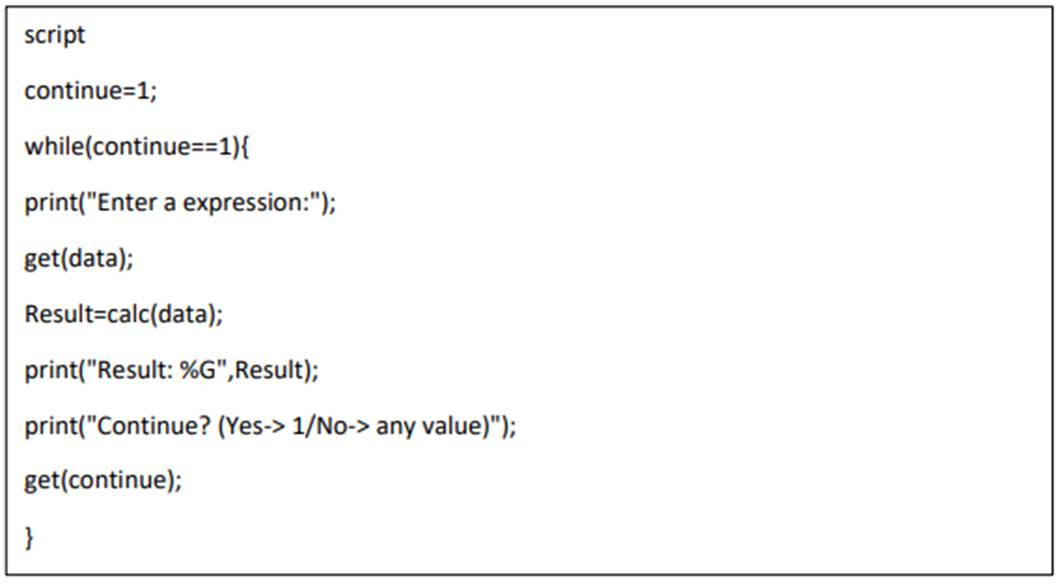
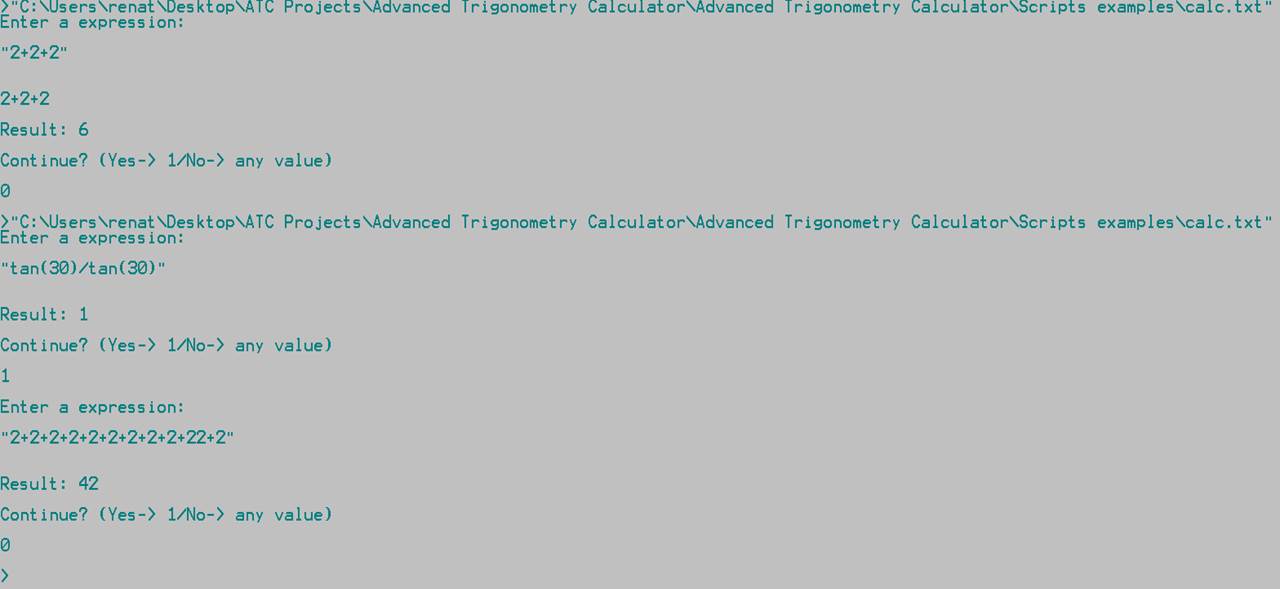
Is
Equal
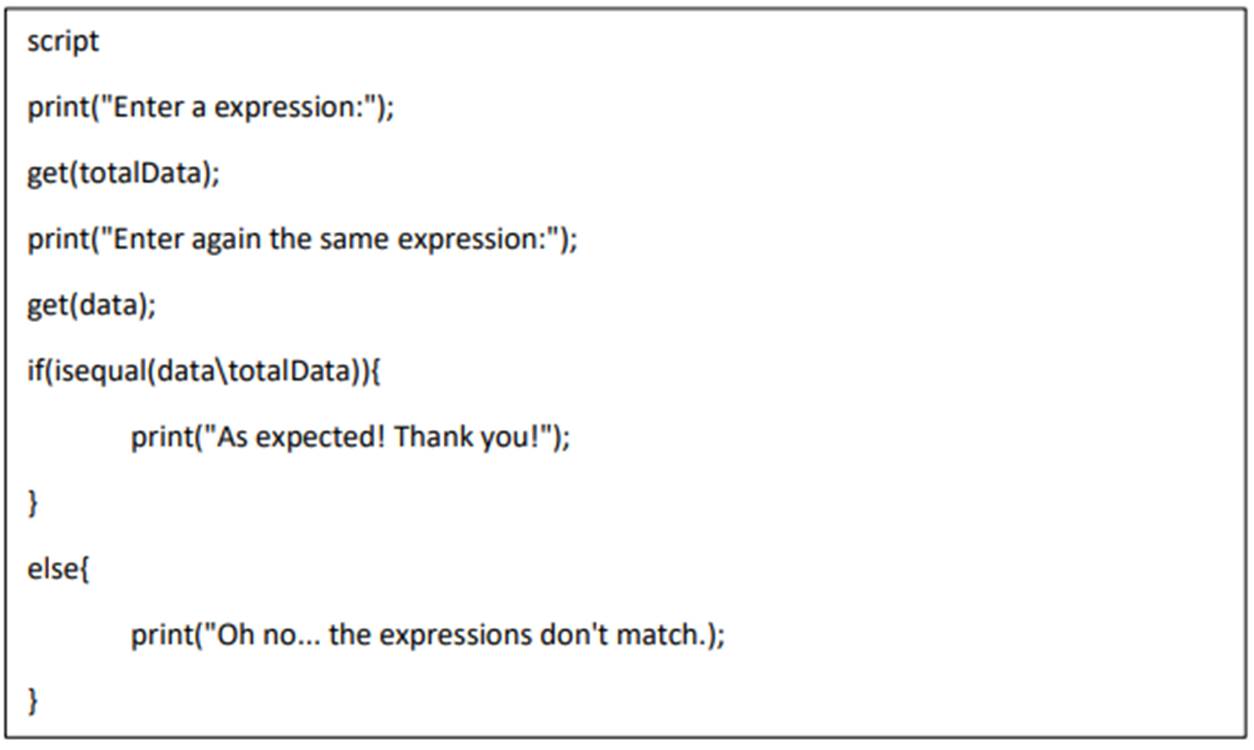
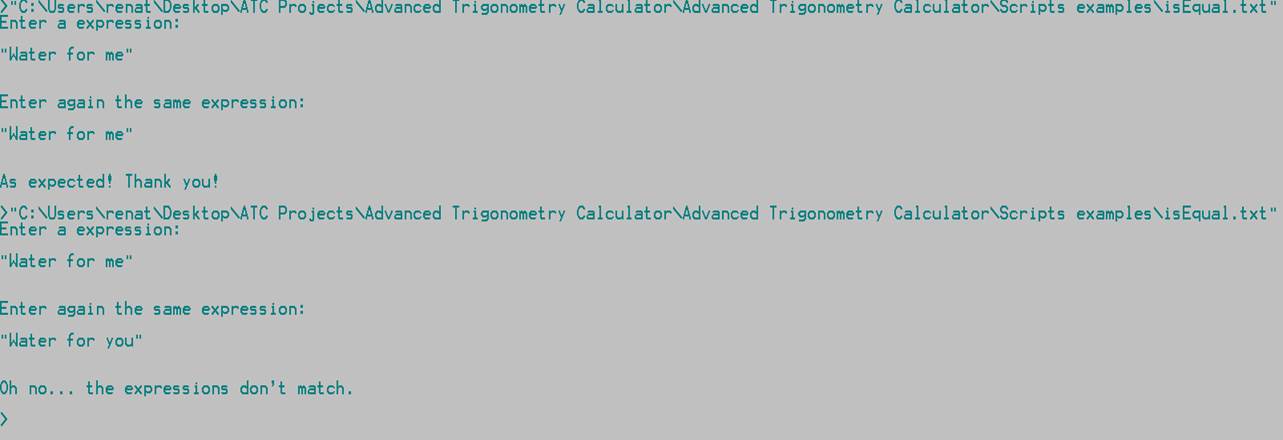
Get
Positive Value

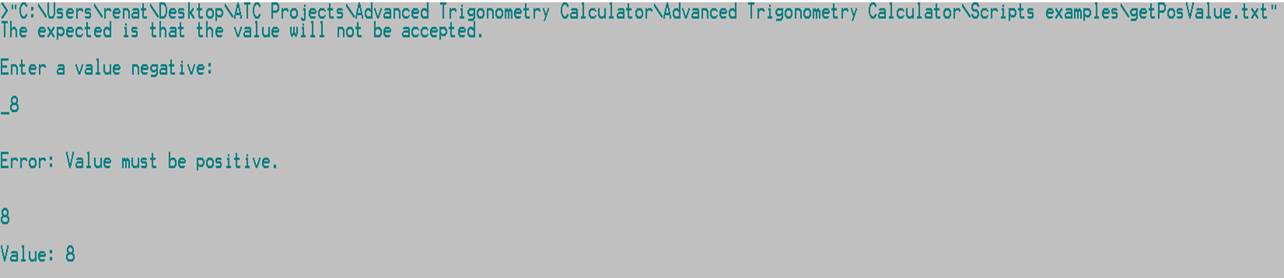
Is
To Write
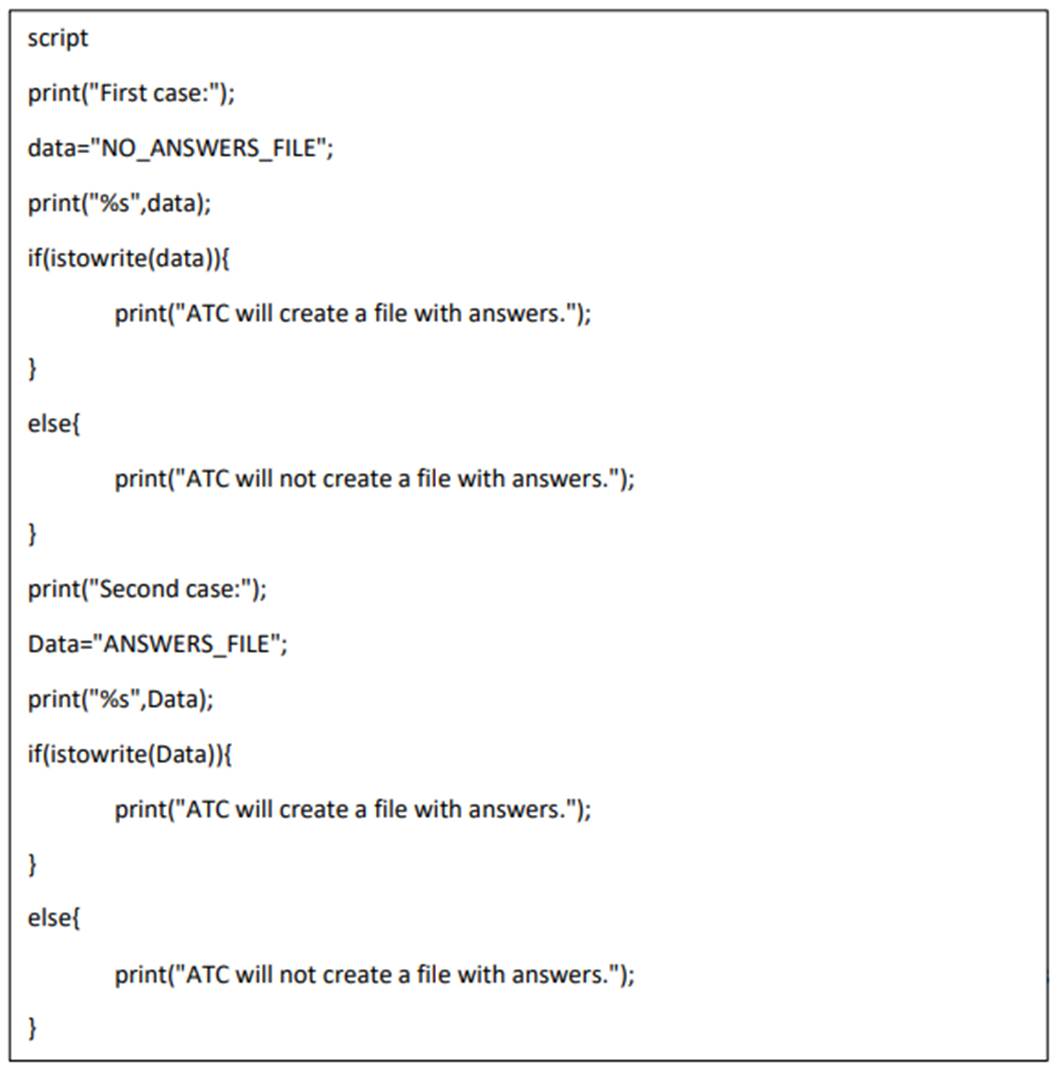
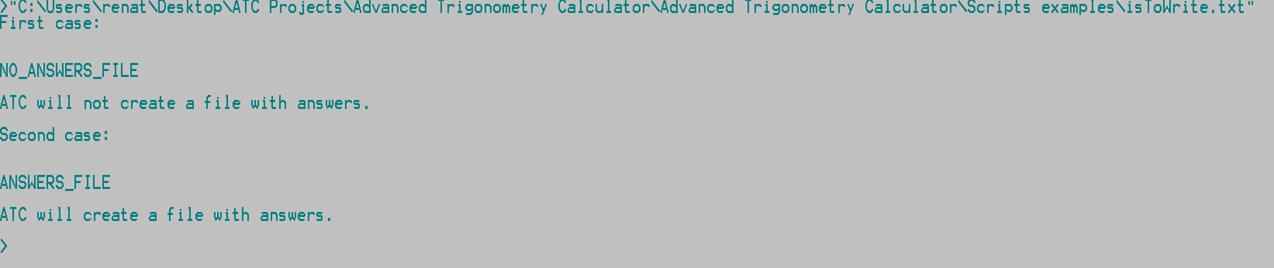
Is
Variable
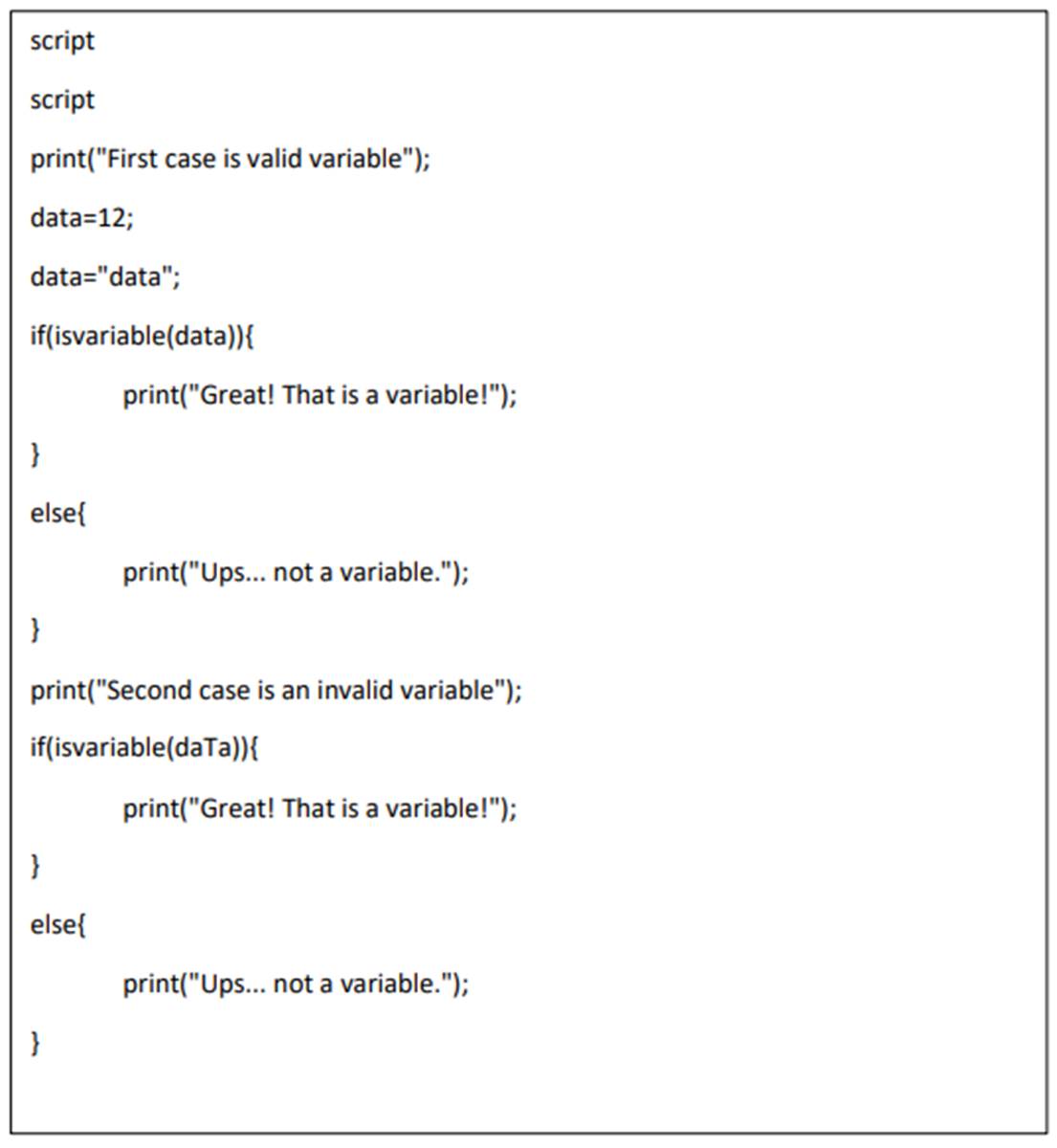

Is
Contained Variable
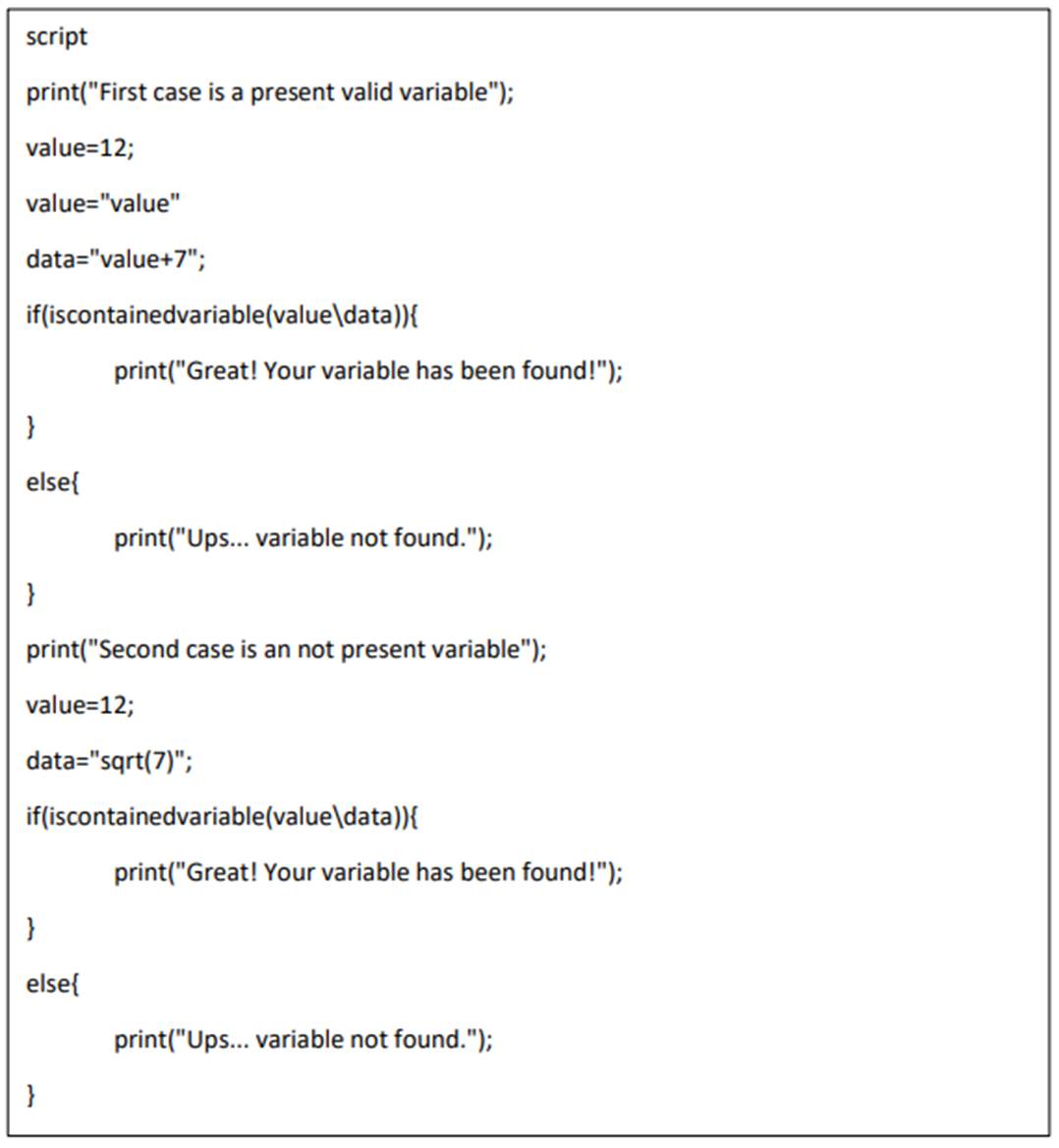
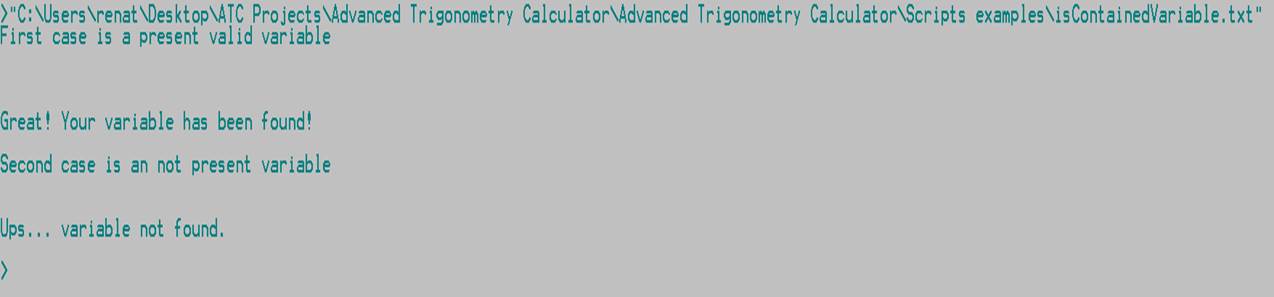
Is
Contained By
Index
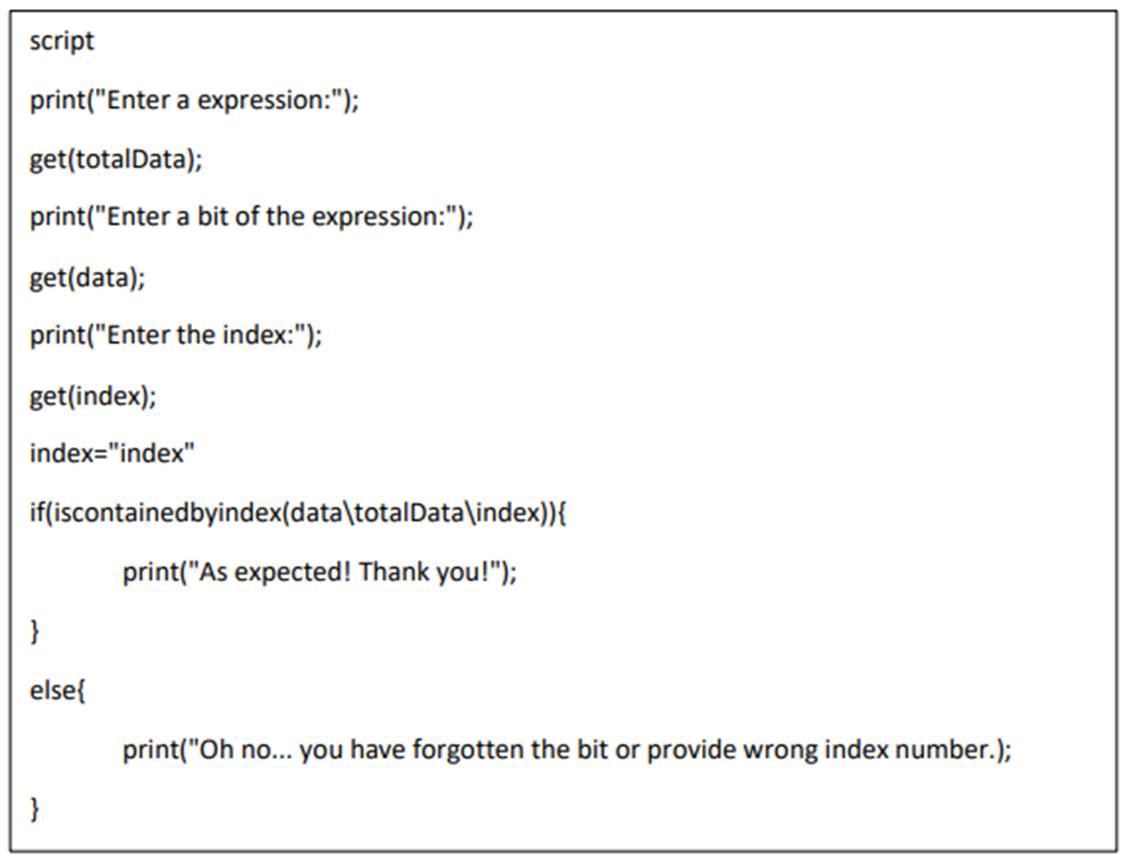
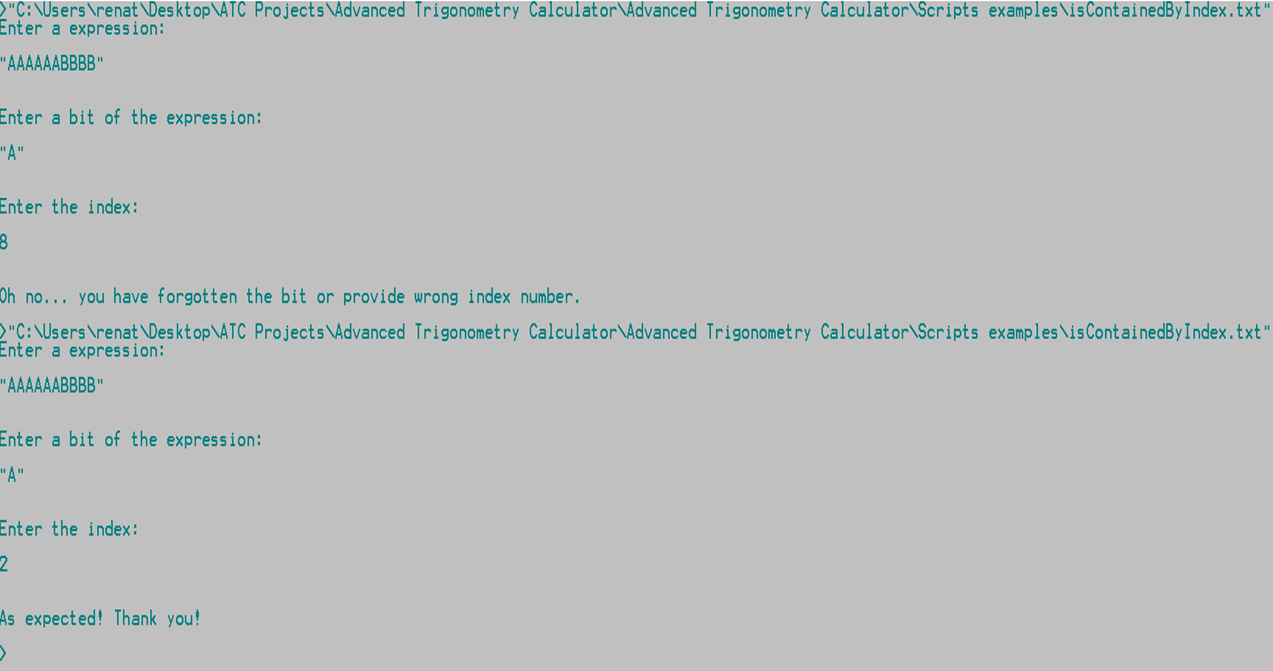
Strlen
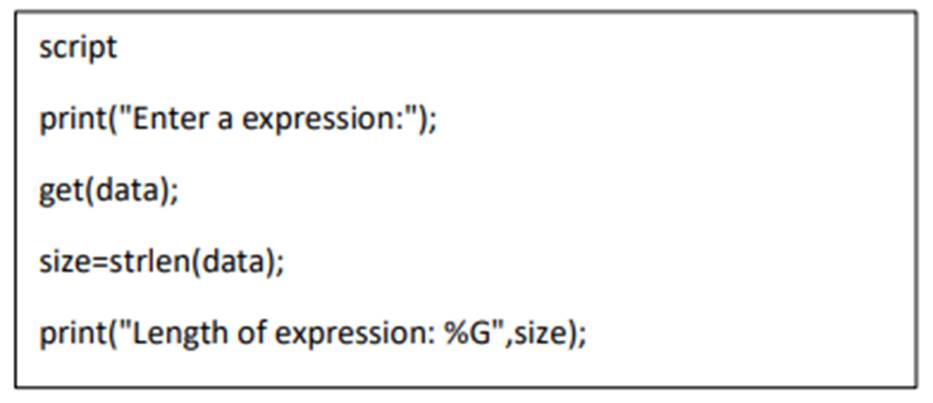
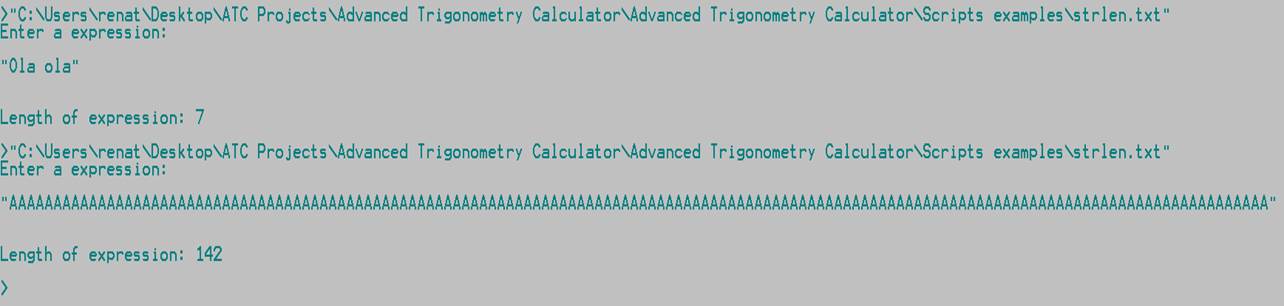
Calculations
mode
With the terms “rad”, “deg”, and “gon” you can force a trigonometry function to be calculated in radians, degrees, and gradians, respectively. So, although you have configured the calculations mode for trigonometry functions, you can use all of them in the same expression that you are entering and get the correct answer. So, an example:
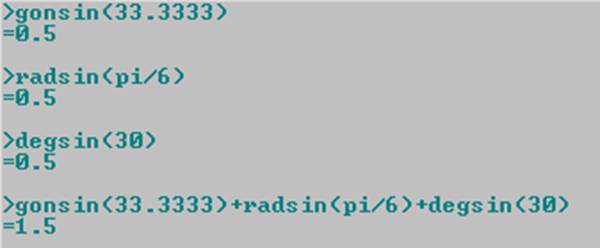

SI prefixes
You can enter your values in a SI prefixes manner, for it you need enter a ‘P’ previously of prefix, because ‘P’ says to the application that you are entering a value in a SI prefixes manner. To enter the value “2p”, you need to enter “2Pp”. The prefixes replace the need of scientific notation.
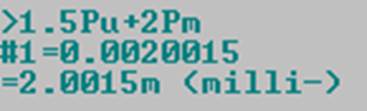
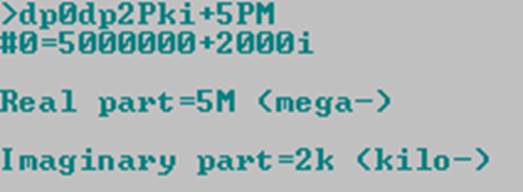
The table below
has the equivalence between Prefix SI and its corresponding value.
|
Way of putting Prefix SI |
Equivalent value |
|
PY |
1E+24 |
|
PZ |
1E+21 |
|
PE |
1E+18 |
|
PP |
1E+15 |
|
PT |
1E+12 |
|
PG |
1E+9 |
|
PM |
1E+6 |
|
Pk |
1000 |
|
Ph |
100 |
|
Pda |
10 |
|
Pd |
0.1 |
|
Pc |
0.01 |
|
Pm |
0.001 |
|
Pu |
1E-6 |
|
Pn |
1E-9 |
|
Pp |
1E-12 |
|
Pf |
1E-15 |
|
Pa |
1E-18 |
|
Pz |
1E-21 |
|
Py |
1E-24 |
Numerical
Systems
You can enter your expression values in four different numerical systems. So, an example:
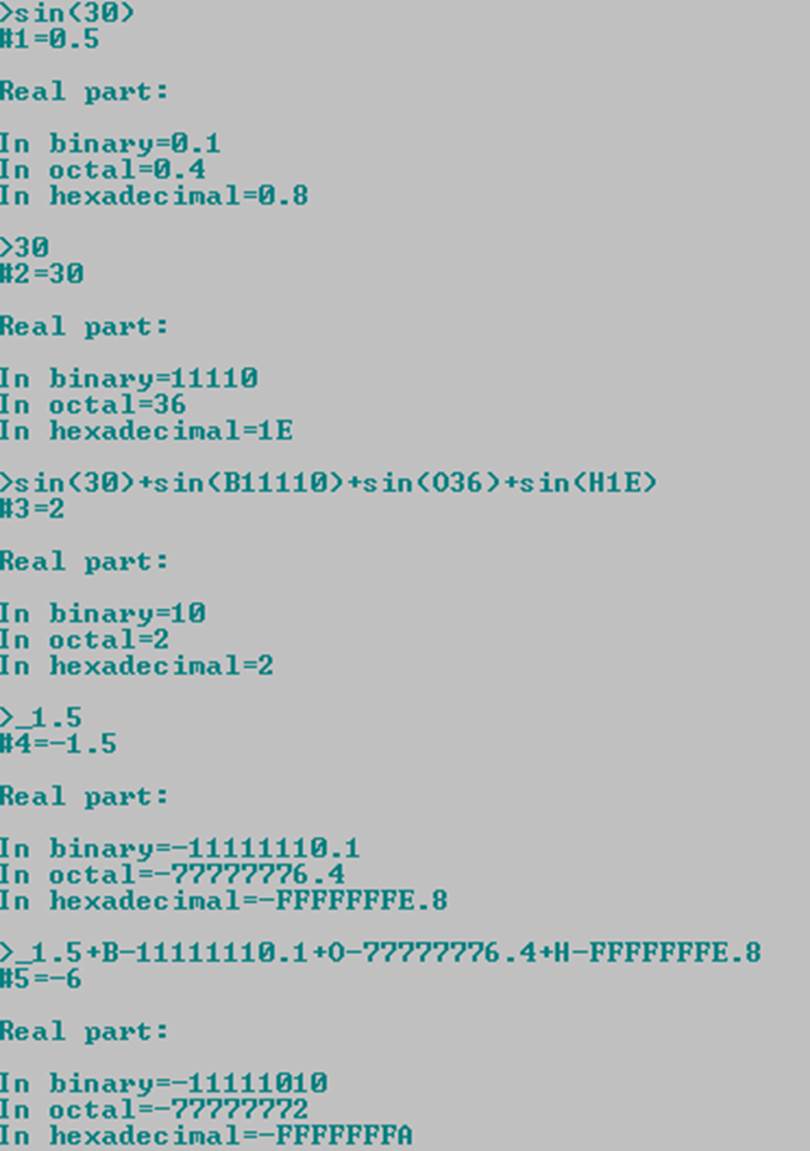
B - Binary, O - Octal, H - Hexadecimal
You can get your numerical systems answer in scientific notation. So, an example:
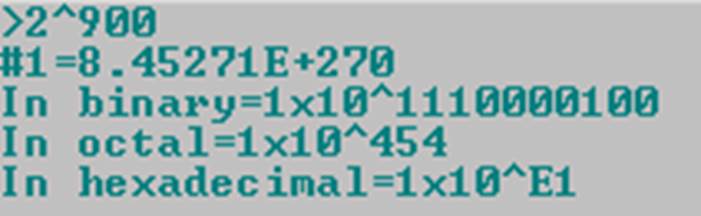
Equations systems solver
You can solve equations systems. Take an example:
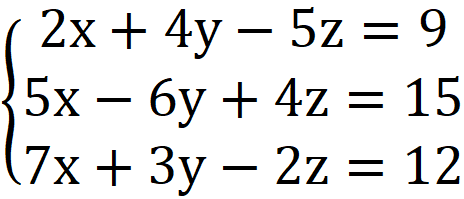
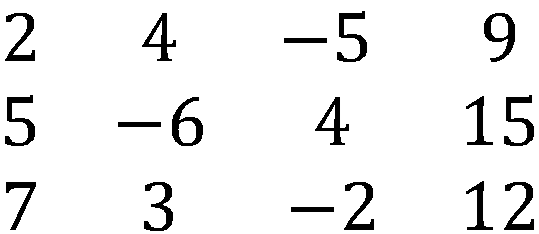

As
you can observe, ‘\’ character separates the columns and ‘;’ the rows.

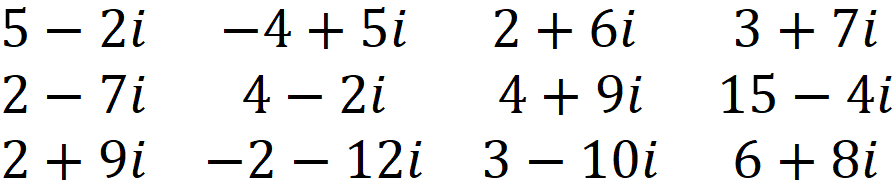

Variables
You can create your variables and use them on the next entered expressions. So, an example:
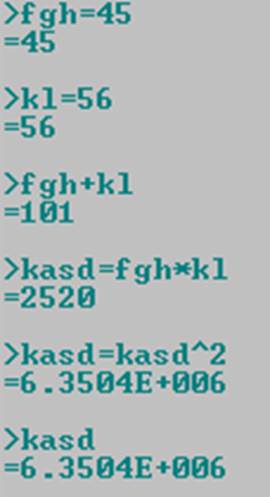
As
you may notice the creation and use of variables is a cool feature that allows
an easier use of results of expressions already solved. And so, you have the
possibility of creating expressions easier than with just numeric digits and
functions.
Use of previous results
You can use
previous results easily because they have a name. So, an example:
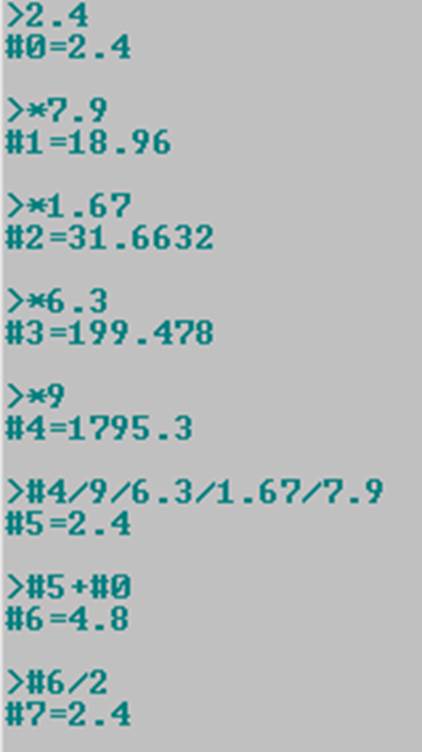
Numerical
systems places
You can choose how many decimals, binary, octal and hexadecimals places you want that exist when the answer is displayed. For example, you just need enter "dpnumberdp" and the expression that you want to be calculated to define the number of decimal places. So, an example:
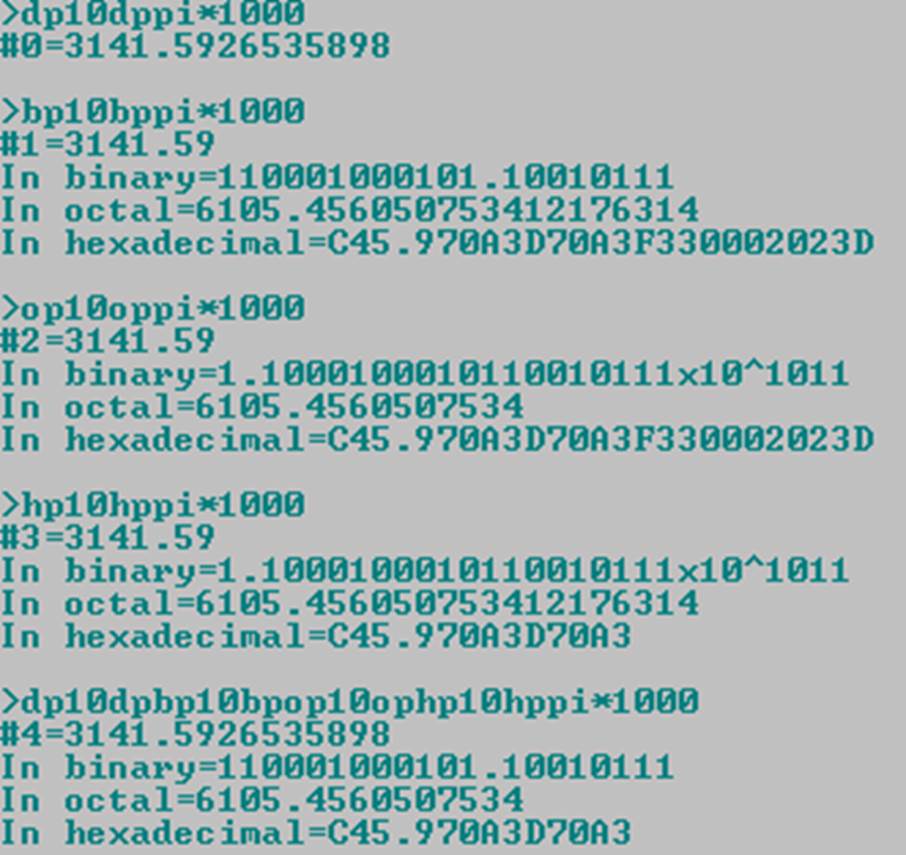
dp à decimal places
bp
à binary places
op
à octal places
hp
à hexadecimal places
Note
that numerical systems response is used to give you the answer. You don’t have
to enable it in this case because the application detects that this feature is
needed and use it automatically.
Verification
of entered data
There
is a high capacity of verification of entered data to detect entered errors,
like commands badly entered, e.g. “aboyt” instead of
“about”, double arithmetic operator entered, e.g. “2++2+2” instead of “2+2+2”,
an arithmetic operator entered at the end of an expression e.g. “2sin(30)+”,
and variables and functions names badly entered. It works like a high
performance of data verification feature.
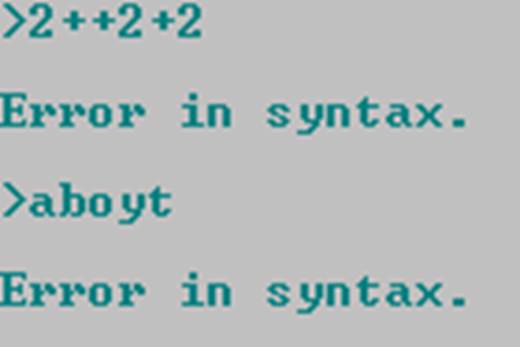
Parentheses
When
entering complex expressions you can use parentheses, by using these characters
“(, [, {, ), ], }”. So, an example of error message due to a bad use of
parentheses:

To
help you, this application informs in this error message the number of right
and left parentheses entered, in this case two left parentheses and one right
parentheses.
Constants and answer
You
may already know ![]() and
and
![]() constants
but enter their values is boring, so you can enter these values by enter “e”
and “pi”. So, two examples:
constants
but enter their values is boring, so you can enter these values by enter “e”
and “pi”. So, two examples:
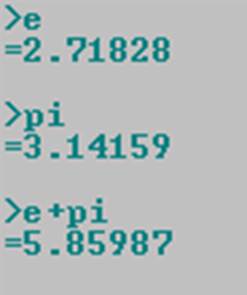
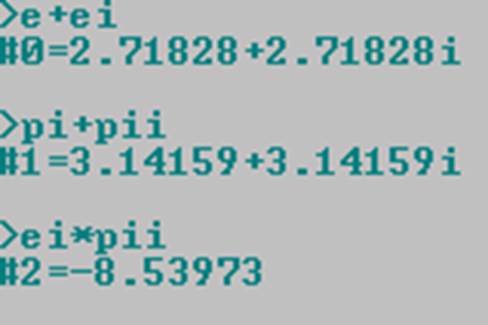
Also,
instead of entering the previous result as value you can enter “ans”. It’s useful when you want to do more calculations
related with the last answer.
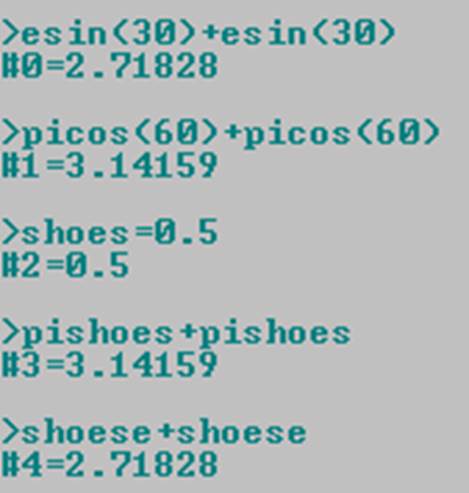
Arithmetic
operations
You can easily perform arithmetic operations with a previous and a current expression that you are entering, using the characters “+, -, *, /, ^”. So, an example using degree mode:
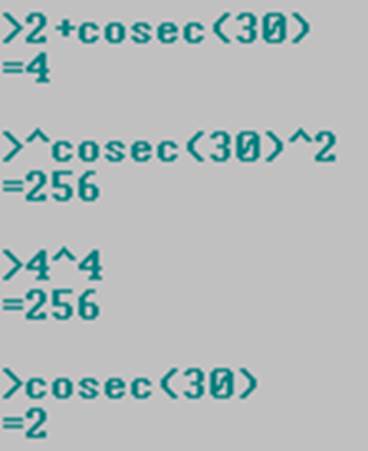
Deduction of multiplications
Through
smart algorithms Advanced Trigonometry Calculator provides capabilities to
deduct multiplications in the expressions that you enter. So, enter
multiplication symbol is not completely needed in all cases of multiplications.
Basically, this calculator can detect different types of ways to enter values,
and so it can deduct multiplications when between two values there’s no
arithmetical symbols.
Examples of
this feature can be seen below:
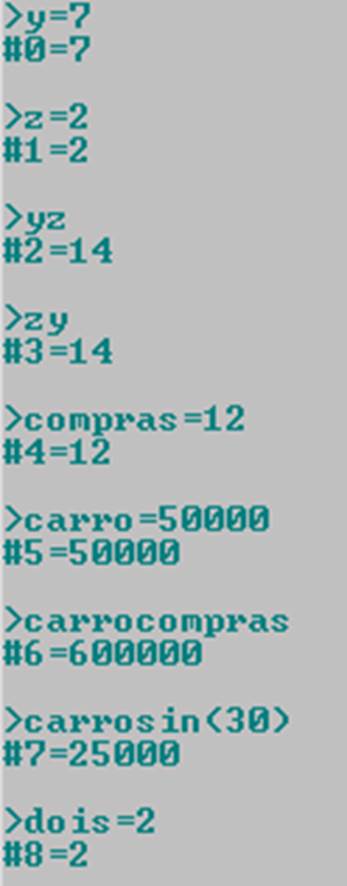
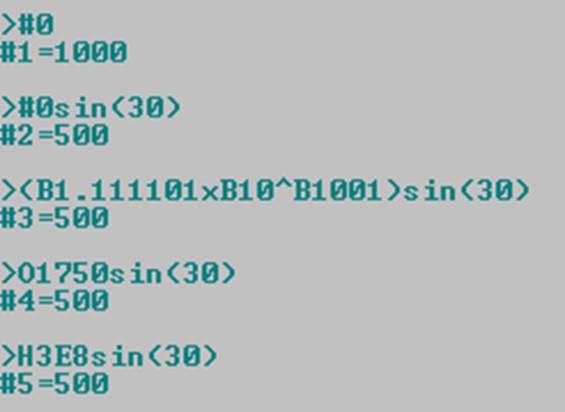
User functions
Through
scripting feature, ATC is able to process user functions. A user function is a script
that has a variable called “InputX” X is replaced by
A, B, C, D as the number of inputs increase and on what the script last line
with a mathematical expression will have its solution as the returned value of
the user function.
You
can easily convert your script into a user function changing all the file name
characters to Latin alphabet letters (uppercase and lowercase).
User
functions are accessible by the command “user functions”
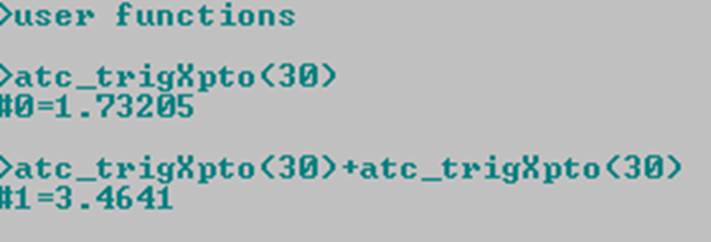
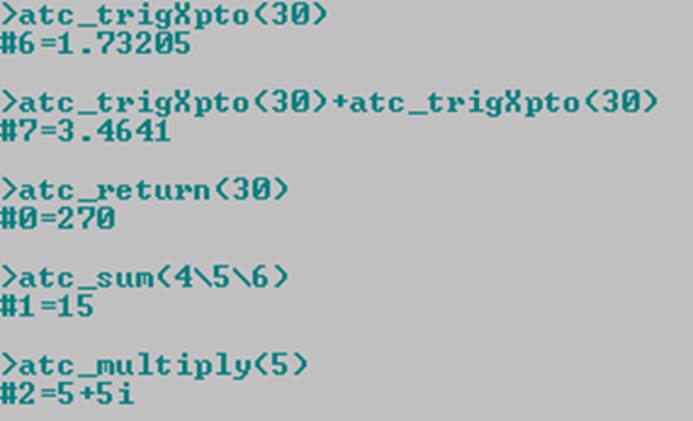
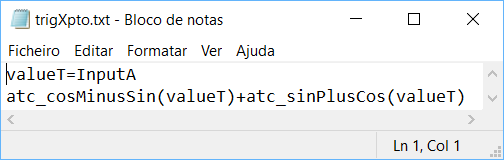
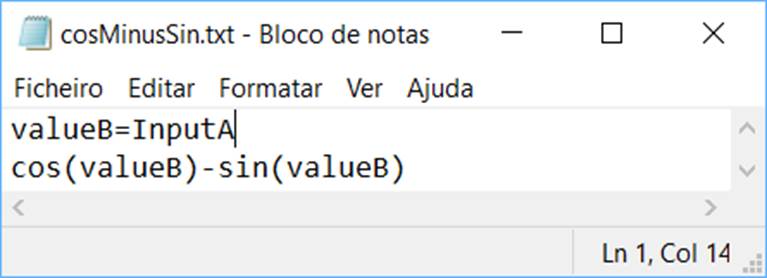
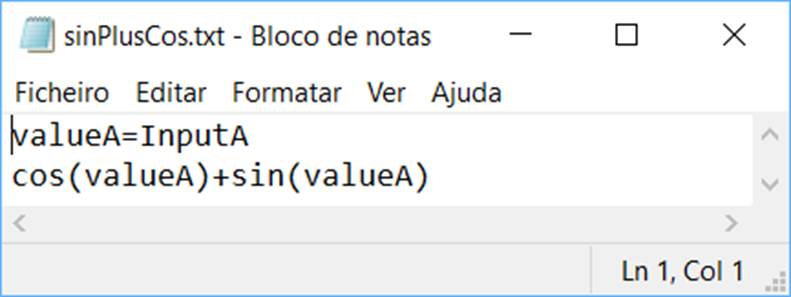
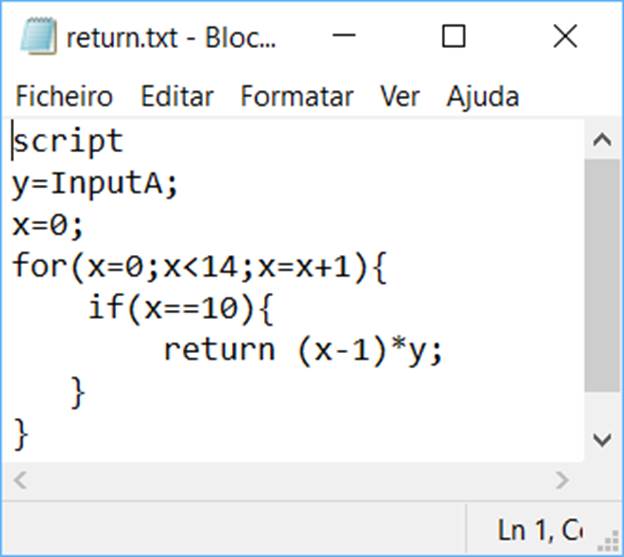
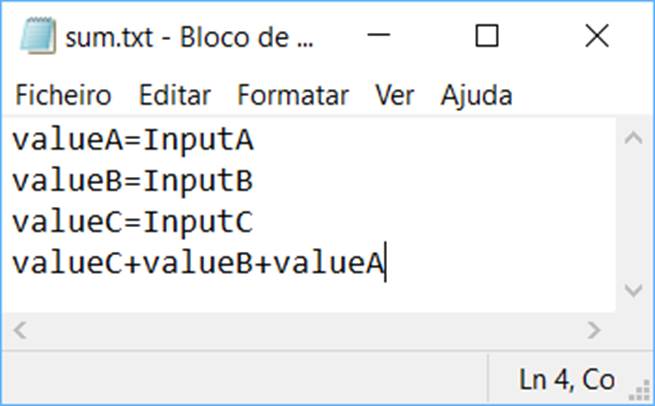
After
entering “user functions” will be opened the folder where you must include your
user functions to them be treated as user functions, and so you can enjoy your
own functions inside your mathematical expressions.
User
functions are a new world for ATC users. You will find it a feature very
useful.
Factory
reset ATC with a user function!
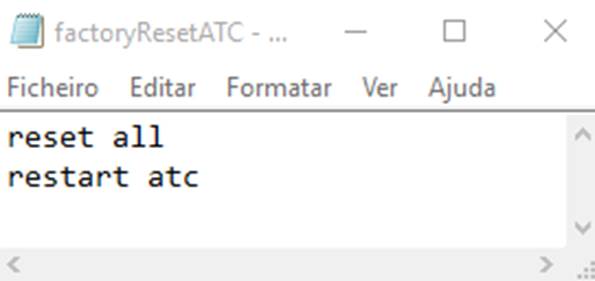

Quadratic equations solver
ATC can solve
quadratic equations by applying the quadratic formula (below).
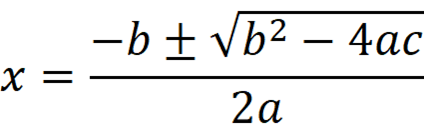
An example to solve:
![]()
Identify a, b
and c:
a=2
b=7 c=4
Now can
solve:
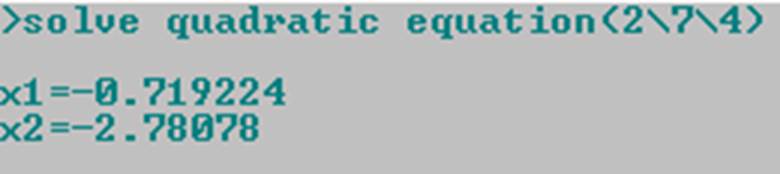
Note that a,
b and c could be complex numbers!
Take an example:
![]()

Verbose resolution
Verbose
resolution is a feature that allows the user to know how its math expression
has been processed until the result, the answer, have been obtained by ATC.
This feature
helps users to learn and explore math resolution of math expressions.
Function domain error
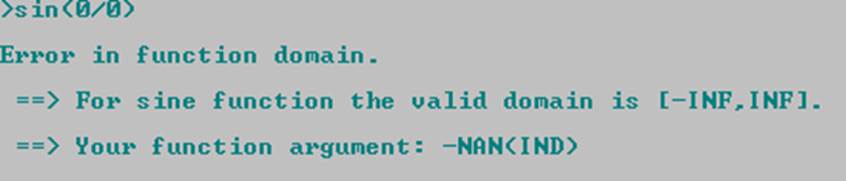
Solver
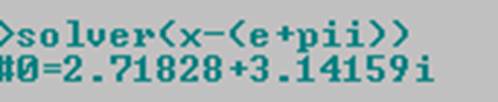
![]()

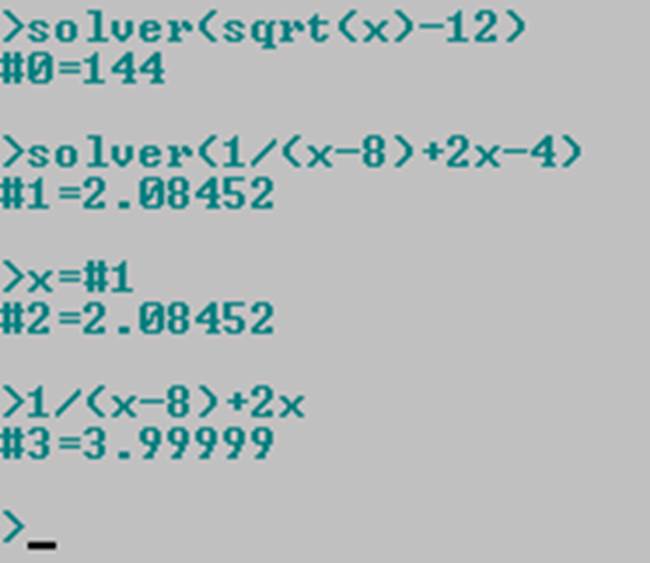


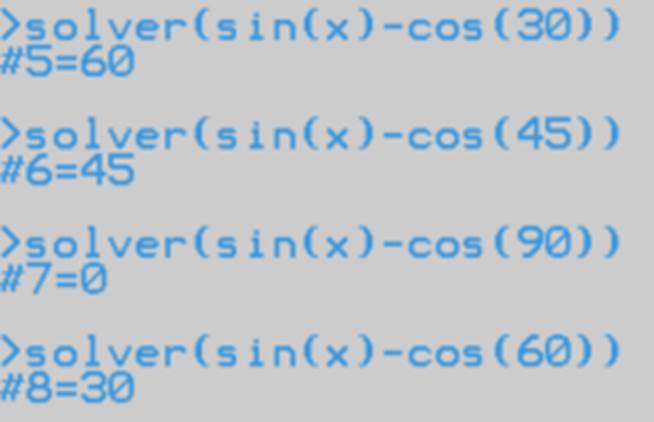
Definite Integral
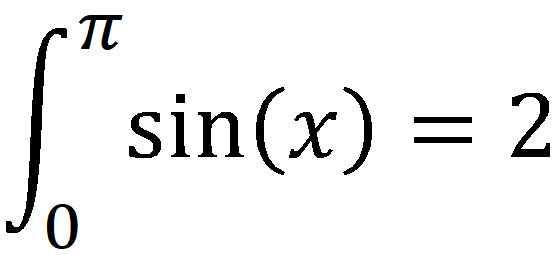
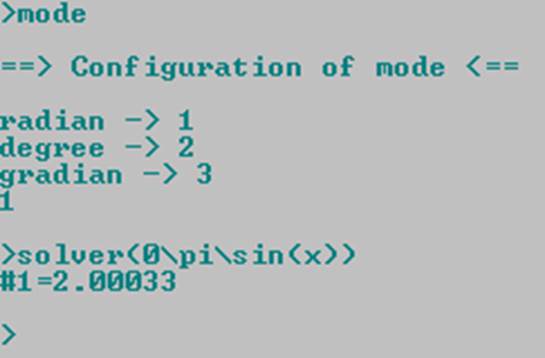
Equation Solver
ATC can solve
polynomials.
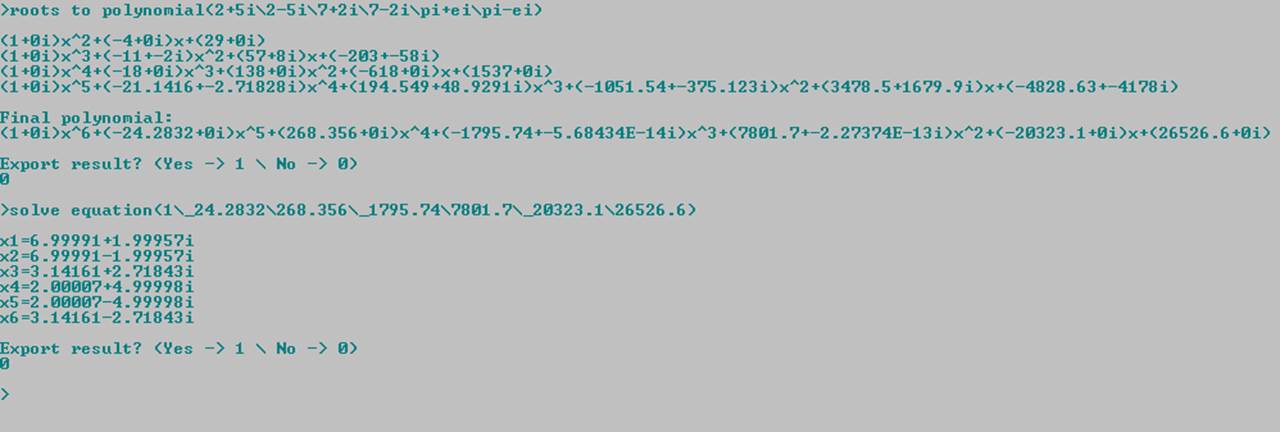
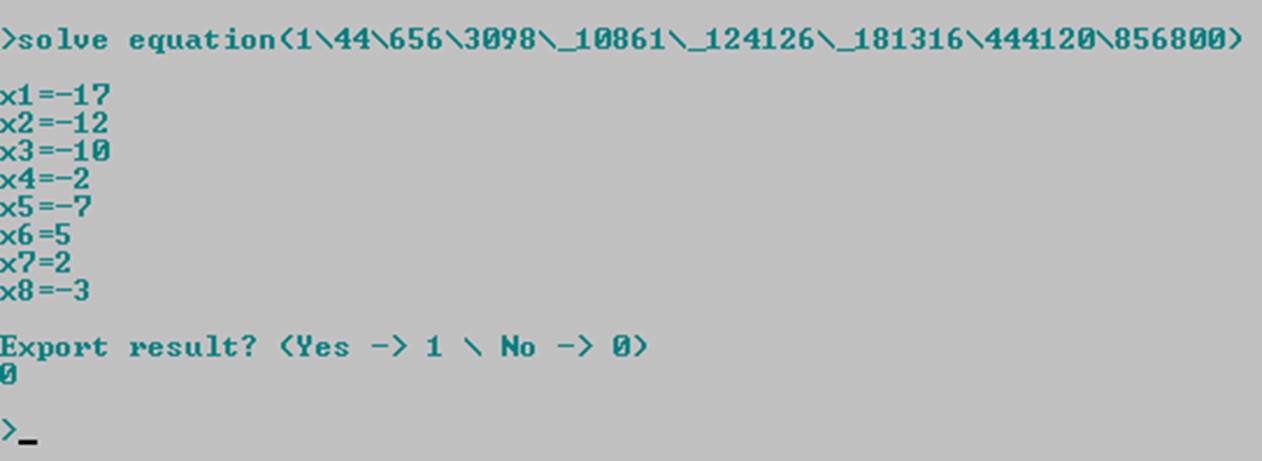
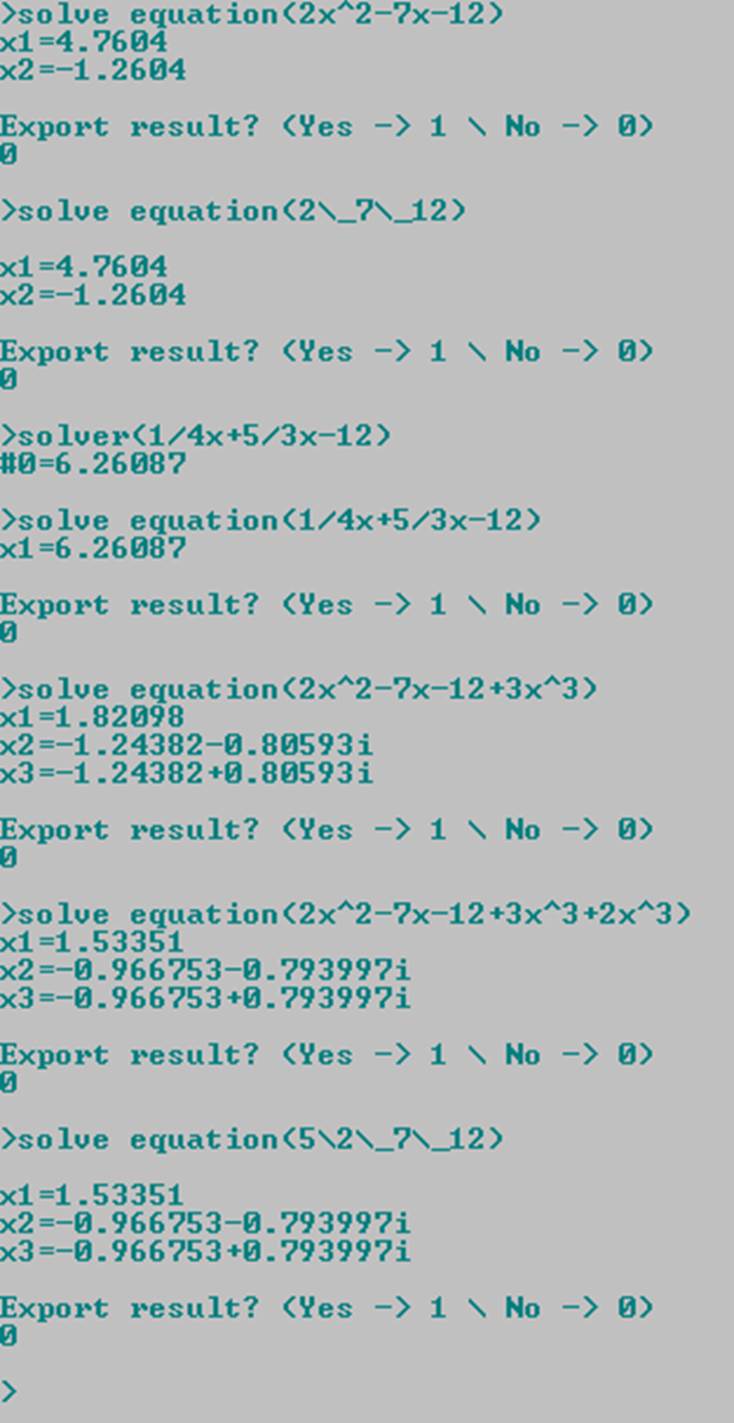

Graph with table view
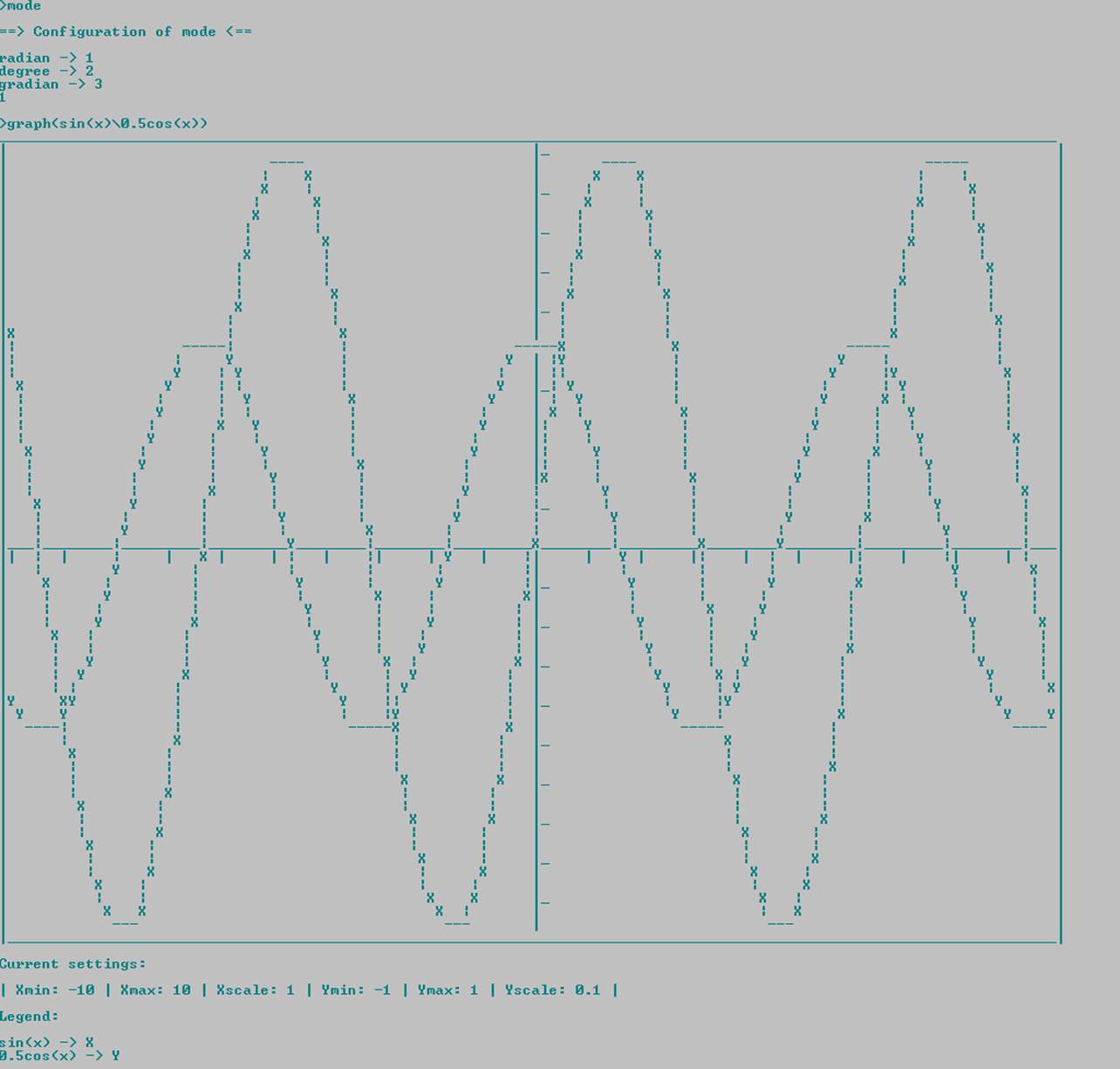
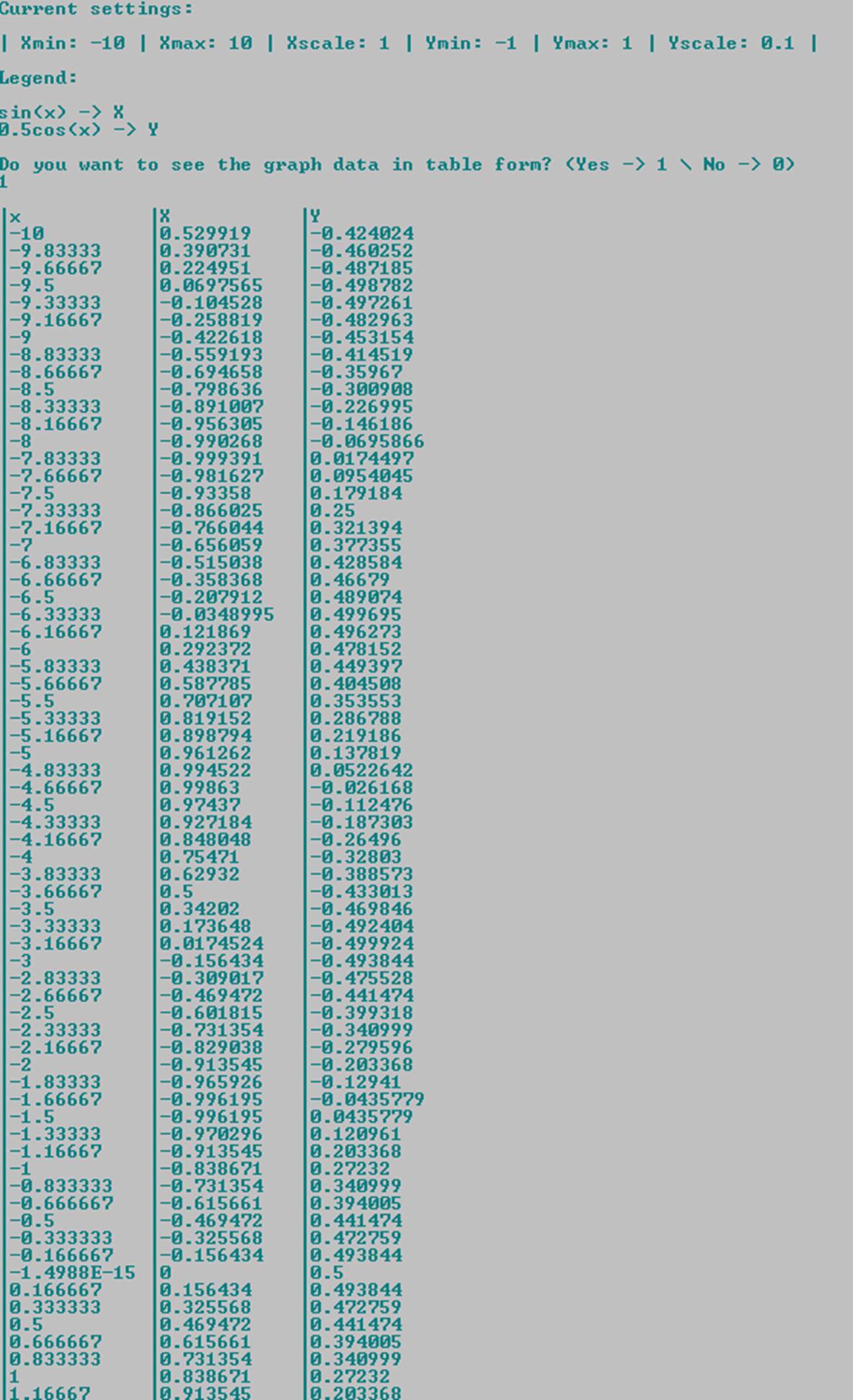
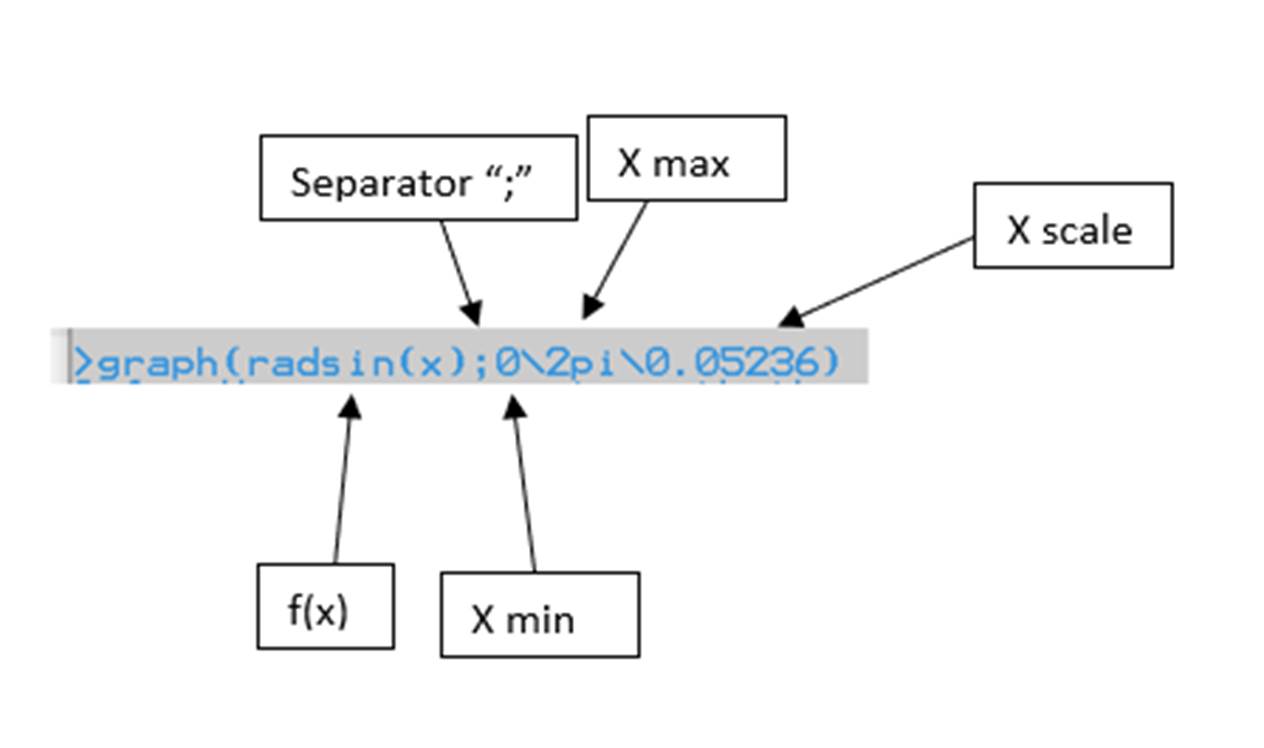
Triangles Rectangles Solver
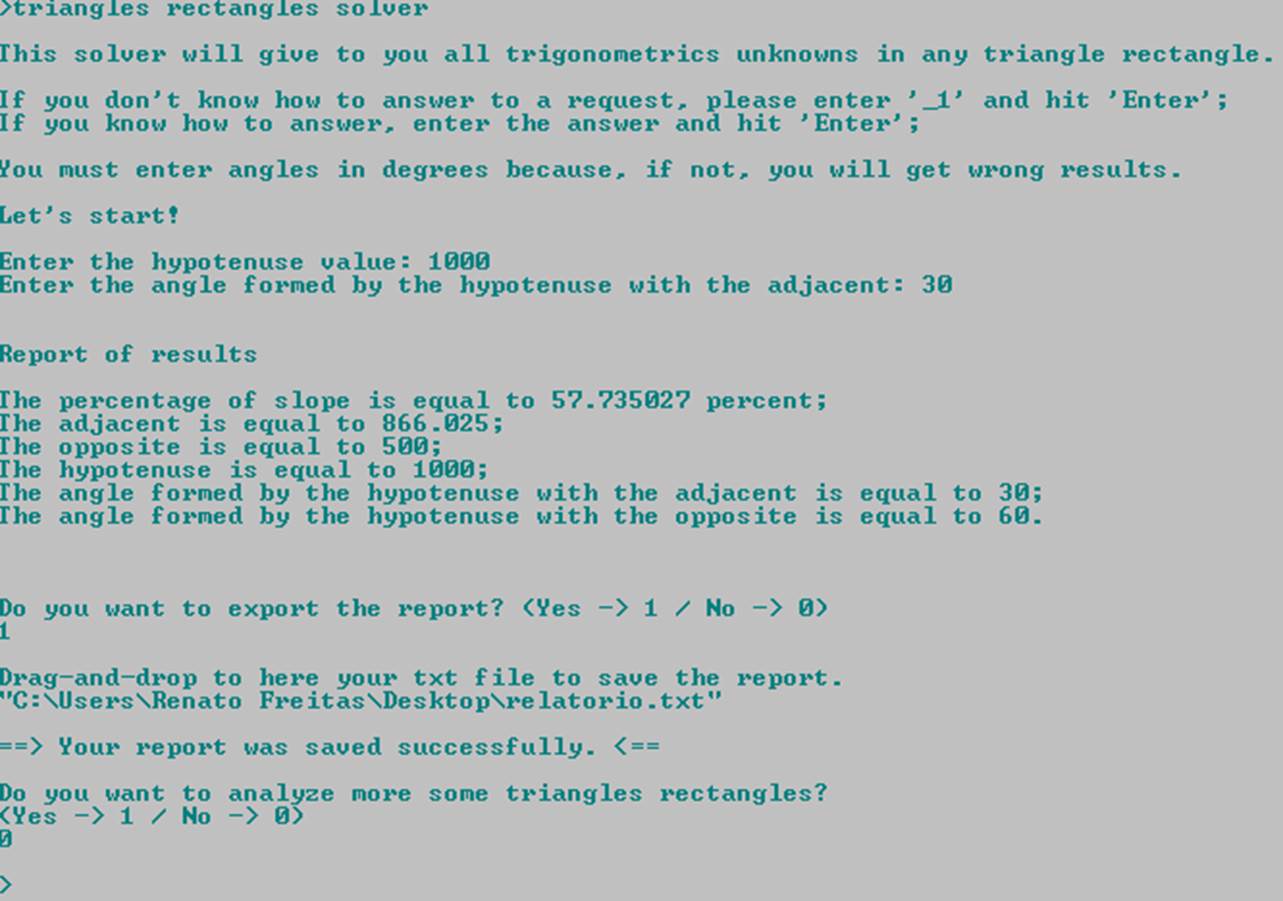
Arithmetic Matrix Solver
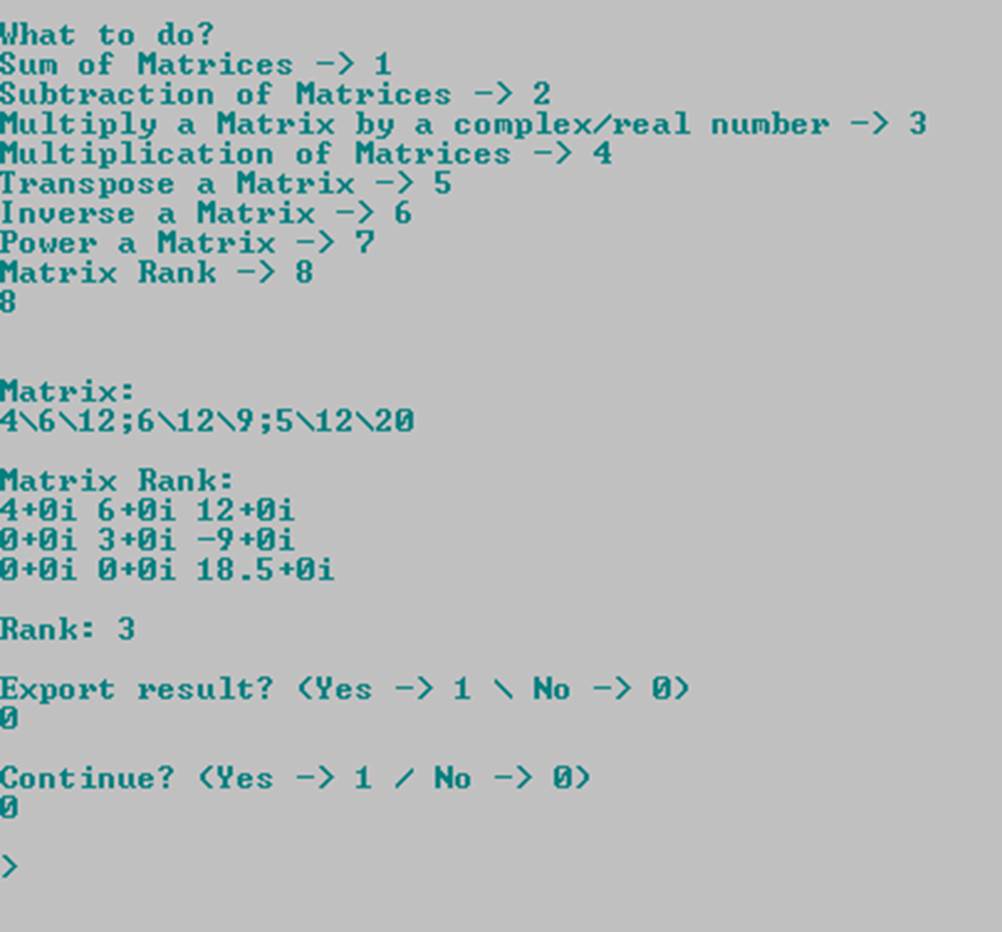
Calculation of Determinant
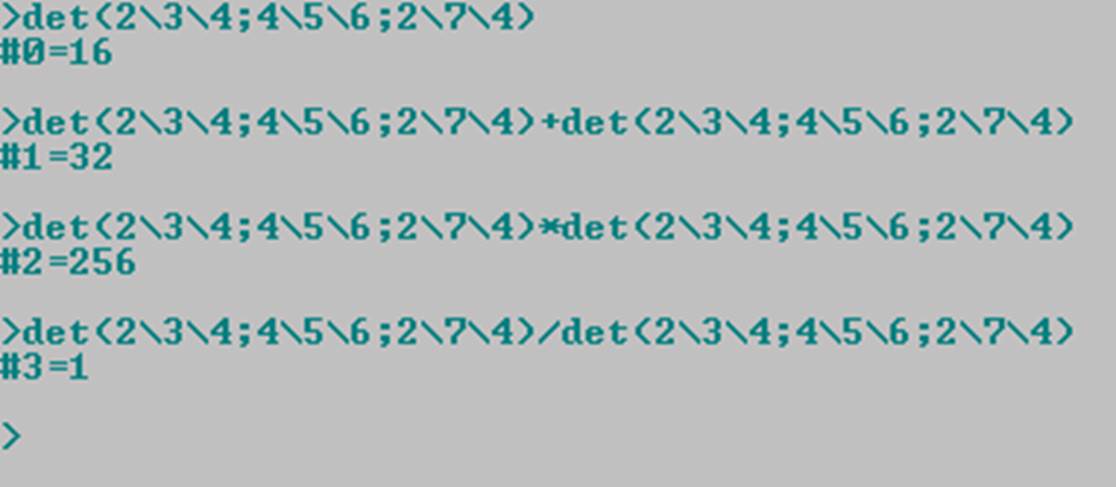

Roots to Polynomial
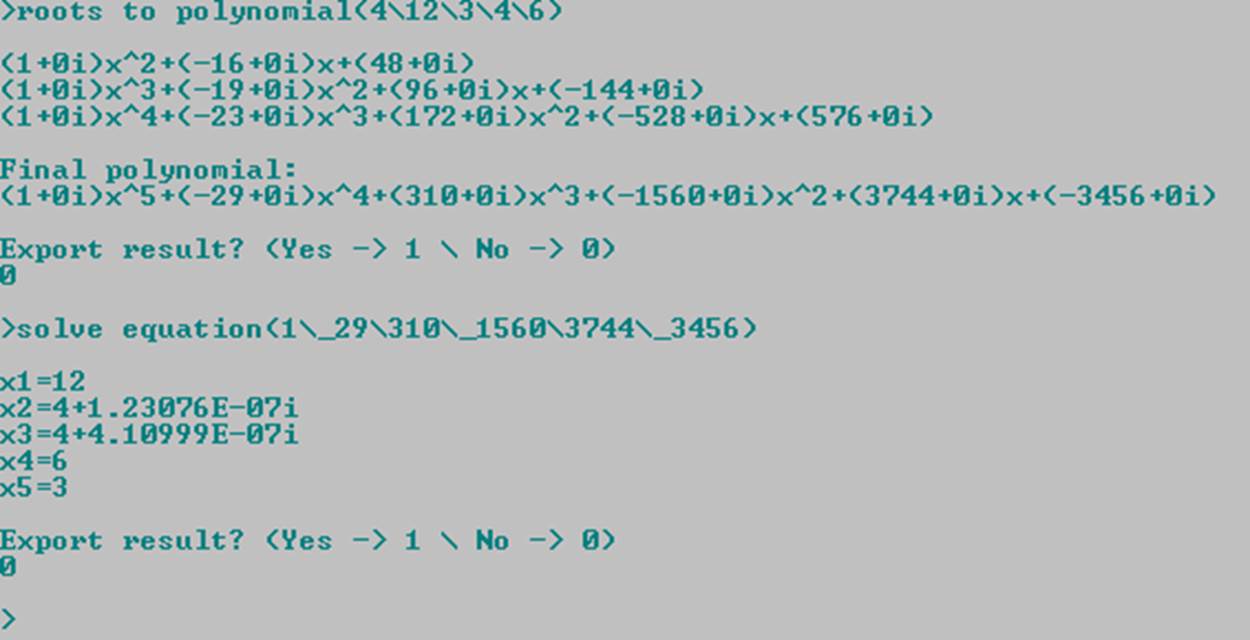
If command
Returns True
or False.
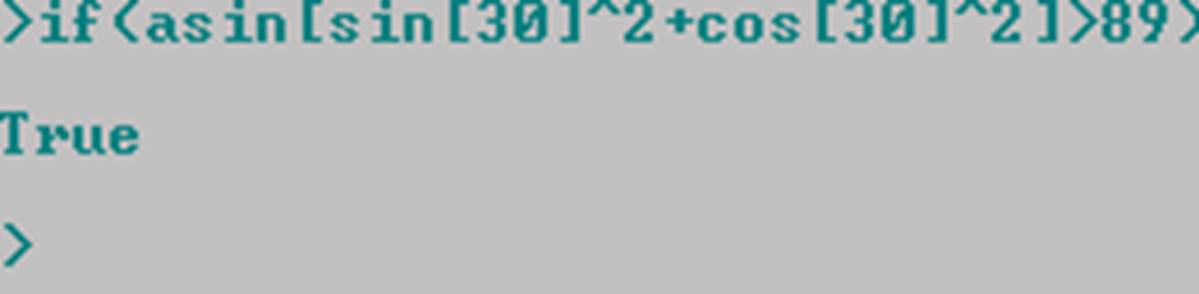
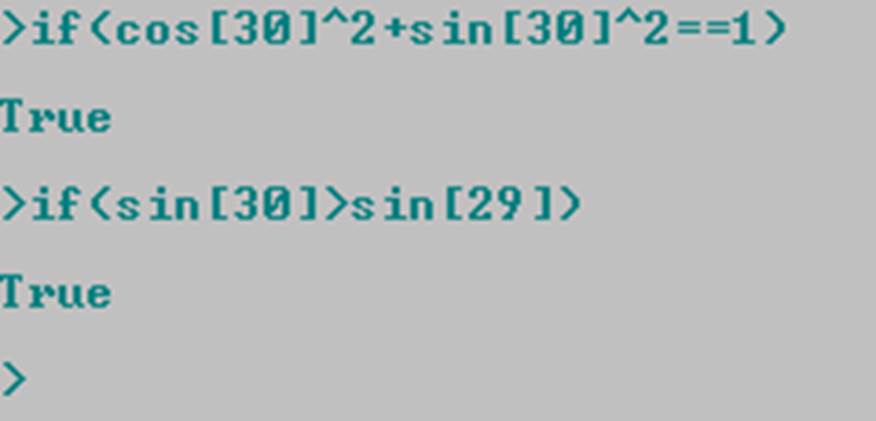
Available
operators:
== - is equal
to
!= - is
not equal to
<= - is
smaller than or equal to
>= - is
greater than or equal to
>
- is greater than
<
- is smaller than
&& - and
|| - or
Financial Calculations
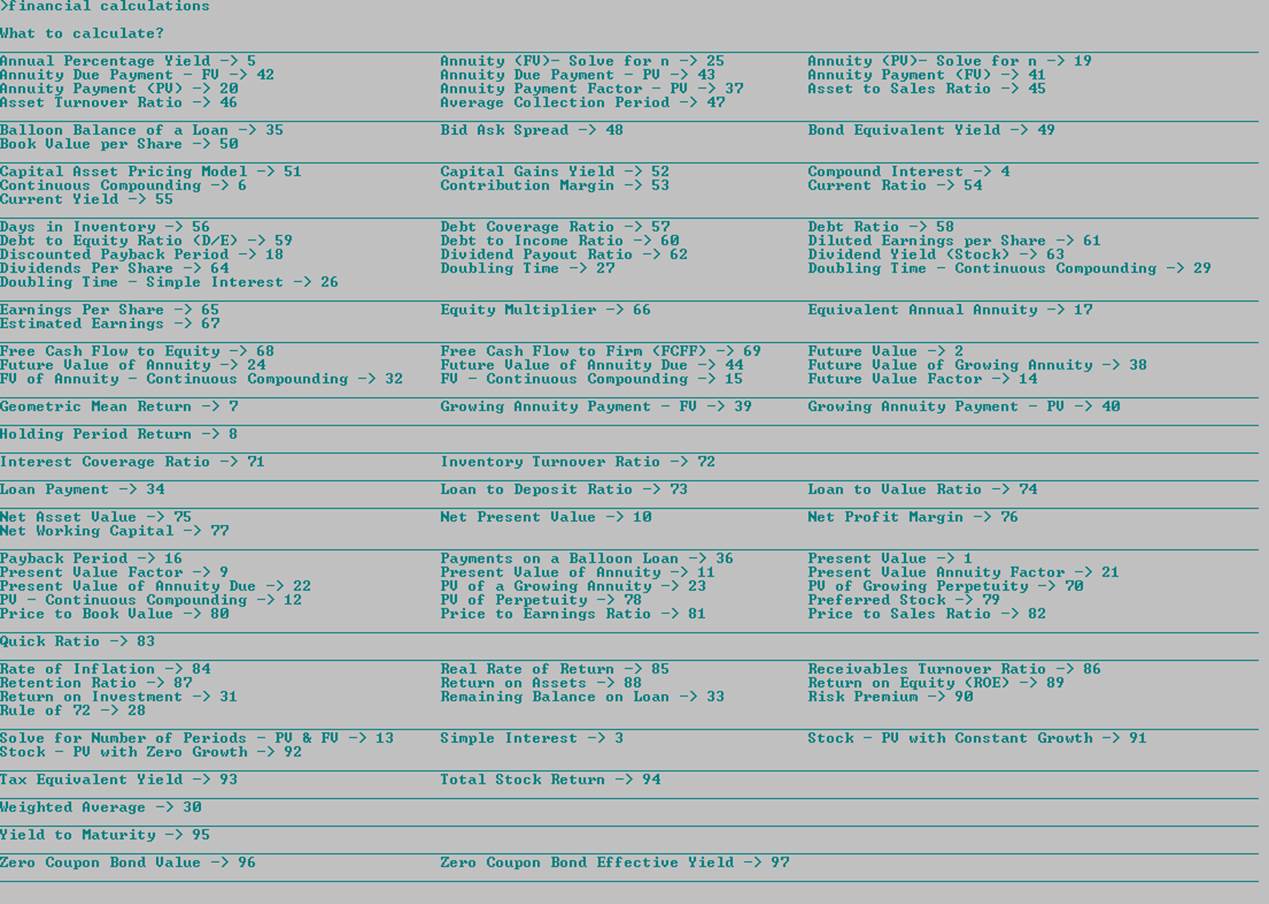
Statistics Calculations
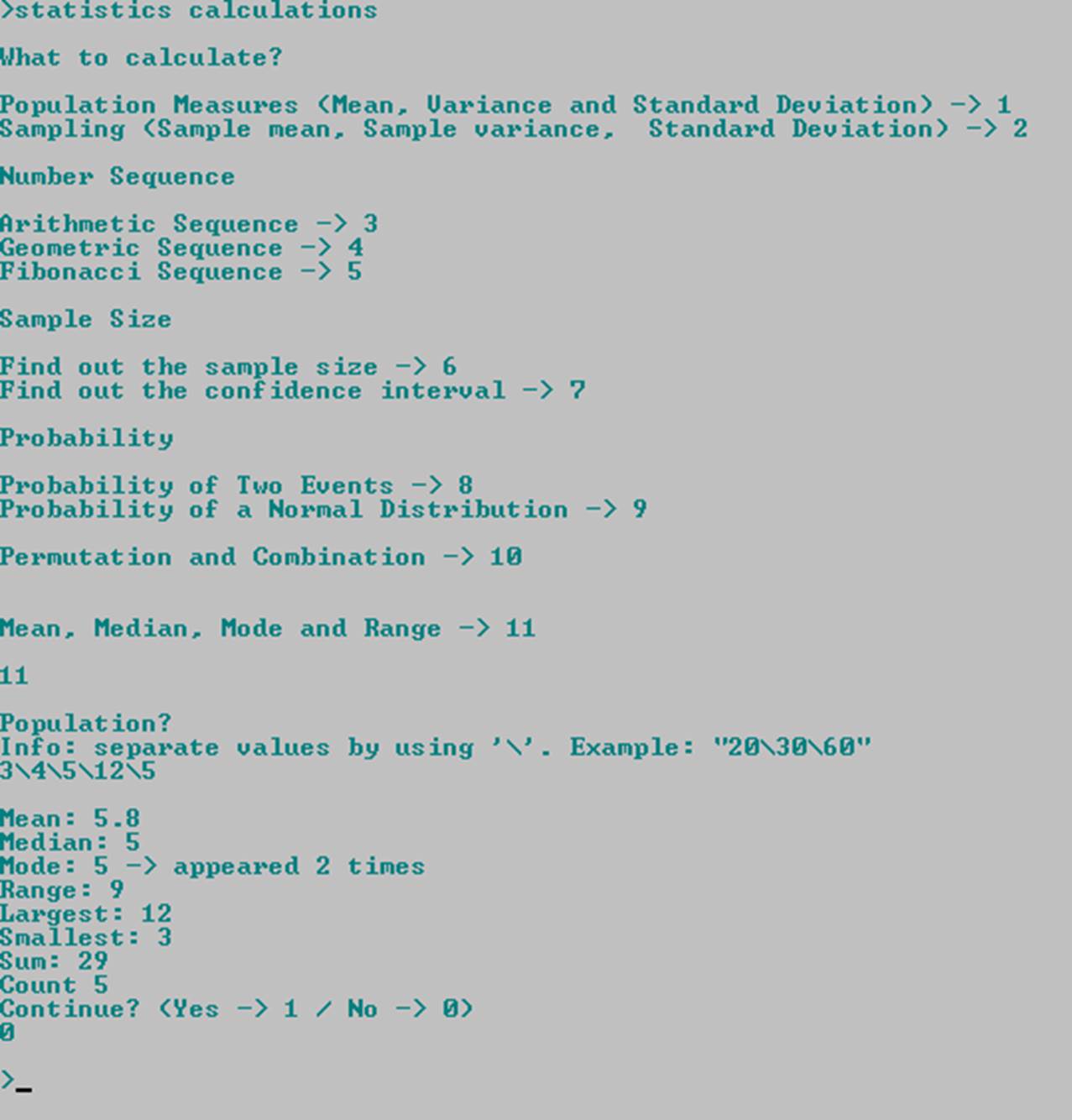
|
Valid
Confidence Level values for the option: “Find out the confidence interval” |
z-score (±) |
|
0.70 |
1.04 |
|
0.75 |
1.15 |
|
0.80 |
1.28 |
|
0.85 |
1.44 |
|
0.92 |
1.75 |
|
0.95 |
1.96 |
|
0.96 |
2.05 |
|
0.98 |
2.33 |
|
0.99 |
2.58 |
|
0.999 |
3.29 |
|
0.9999 |
3.89 |
|
0.99999 |
4.42 |
Geometry Calculations
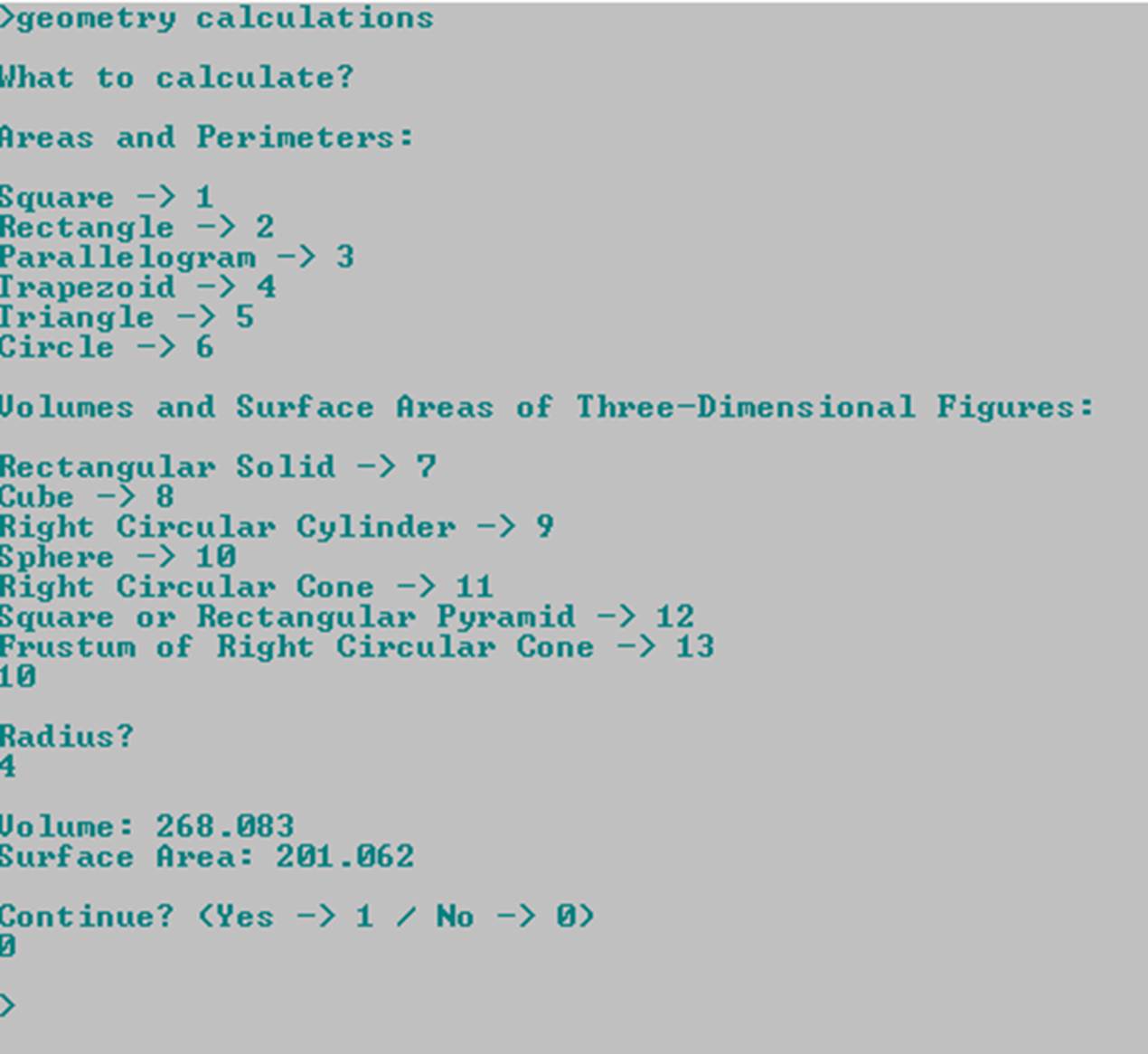
Physics Calculations
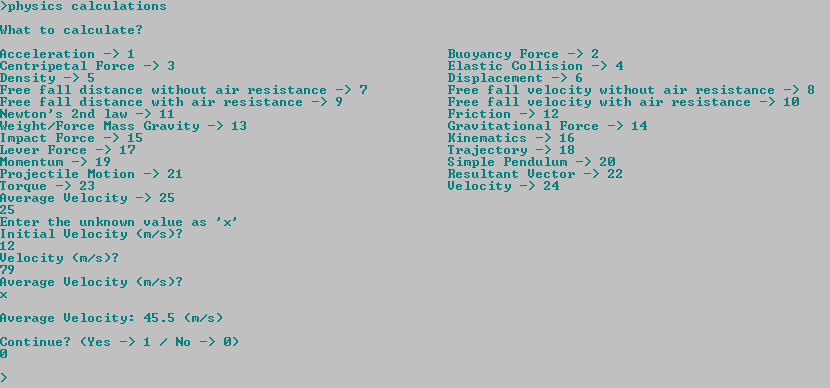
Unit Conversions
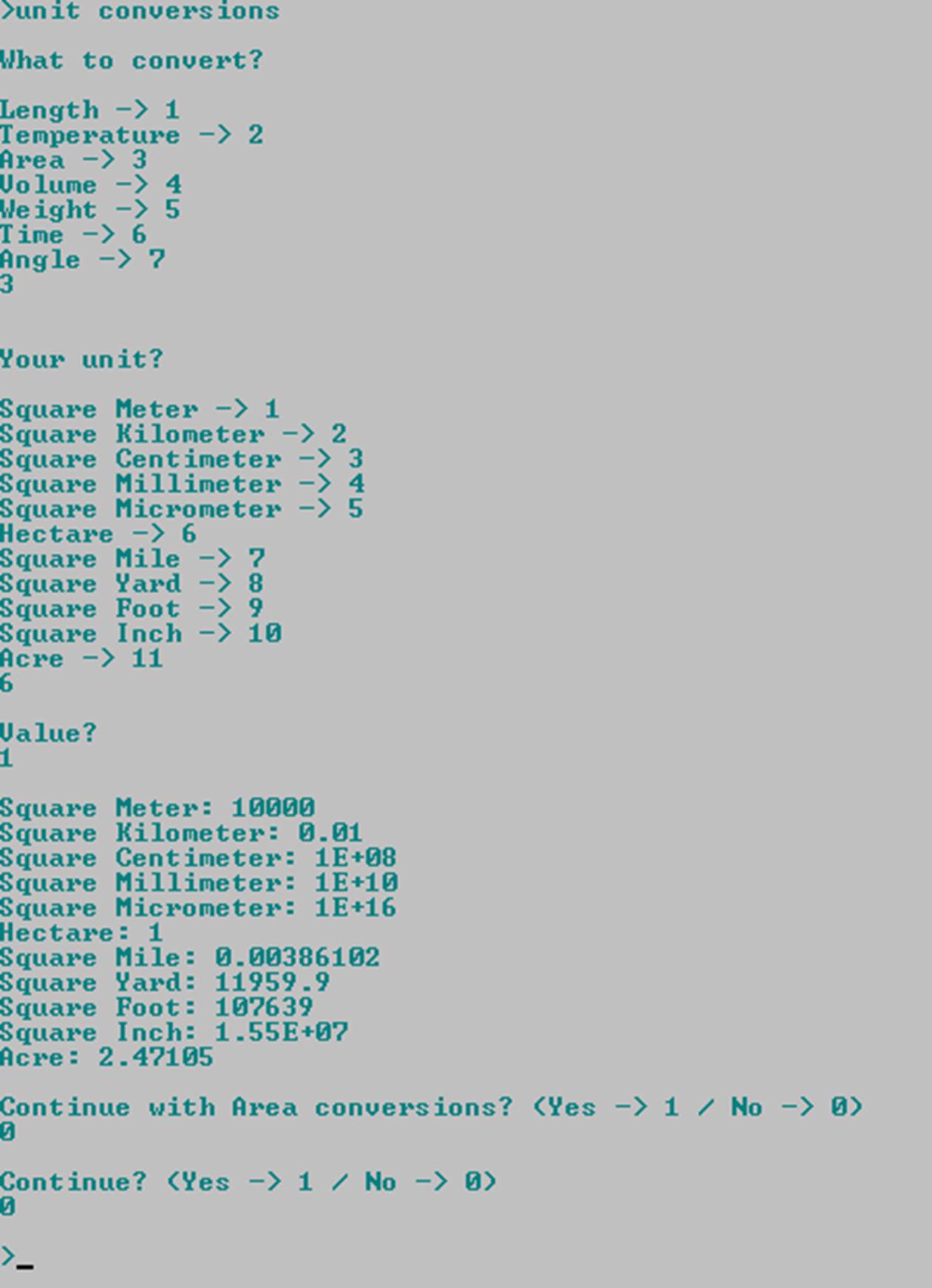
Microeconomics Calculations
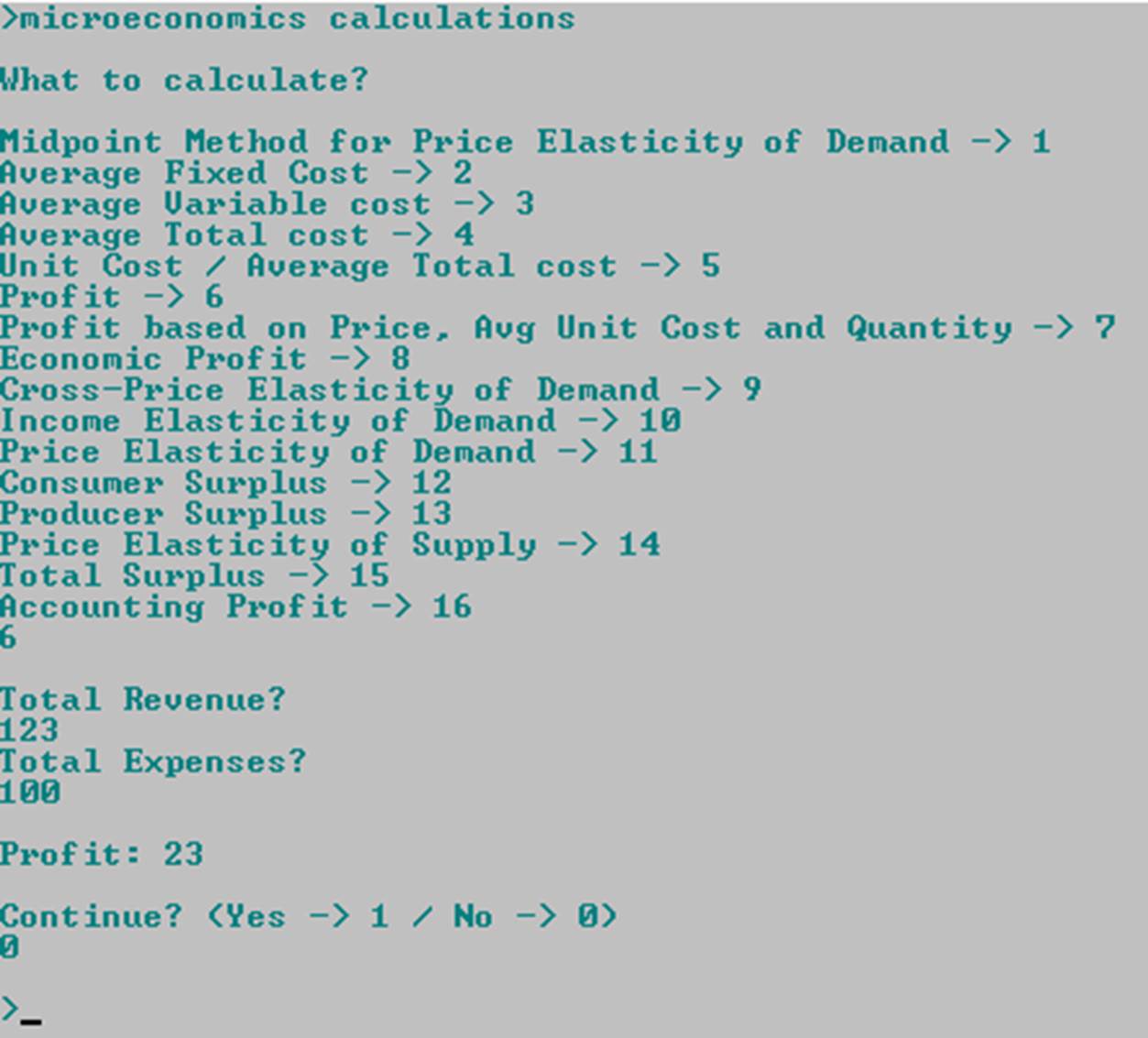
Polynomial Simplifier
Division

Multiplication

Addition

Subtraction

Complex simplification

Function Study
Example 1
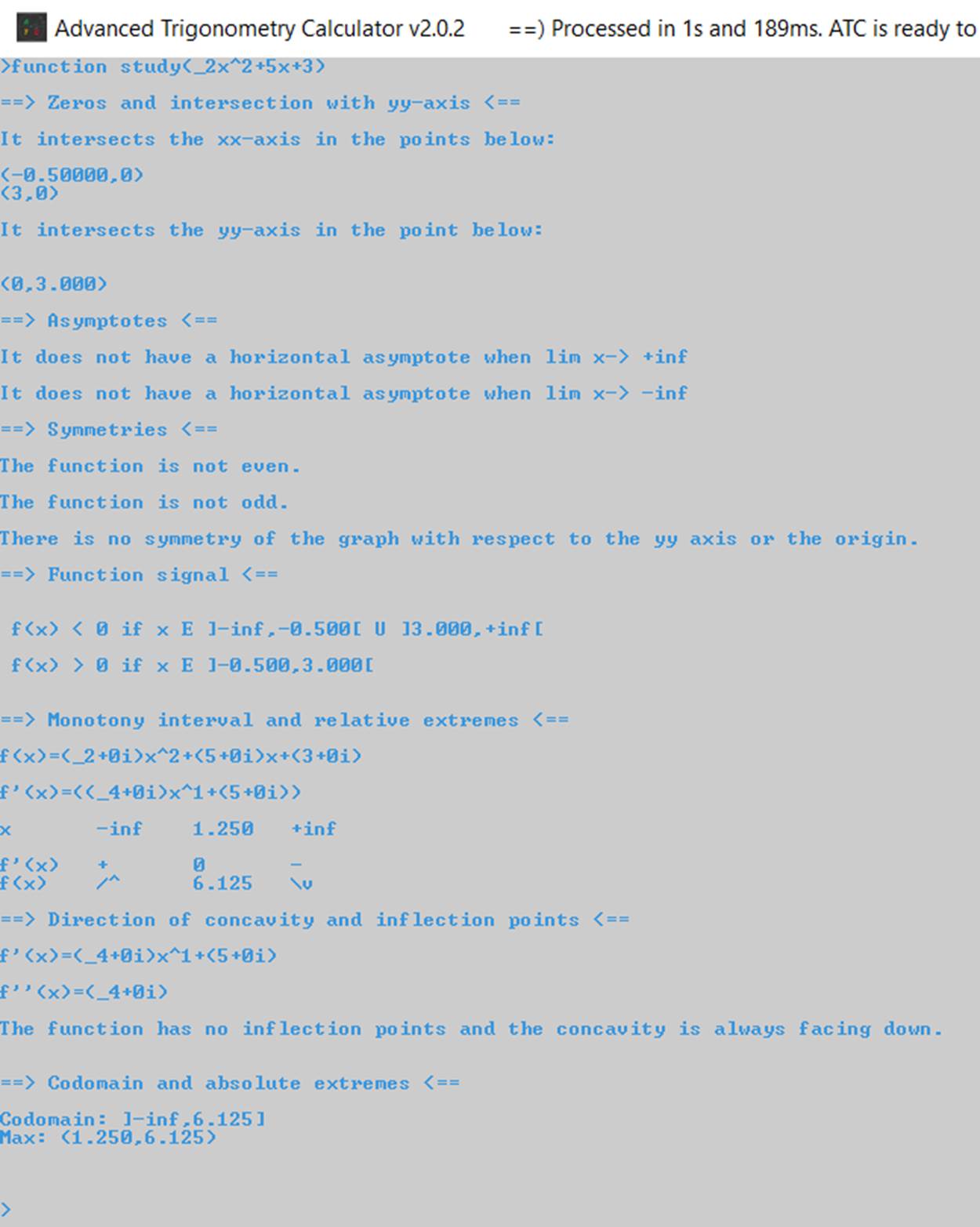
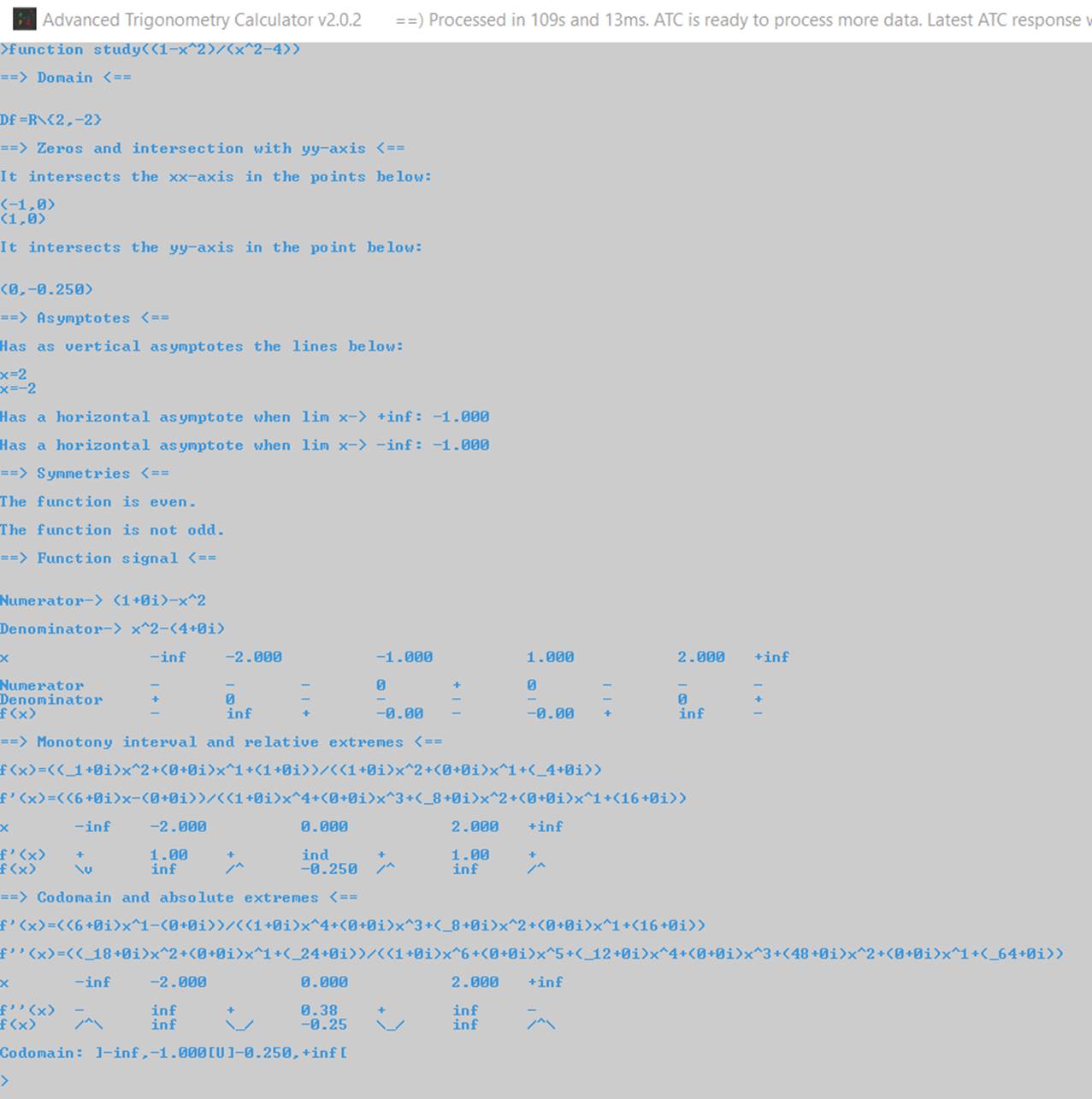
Example 3
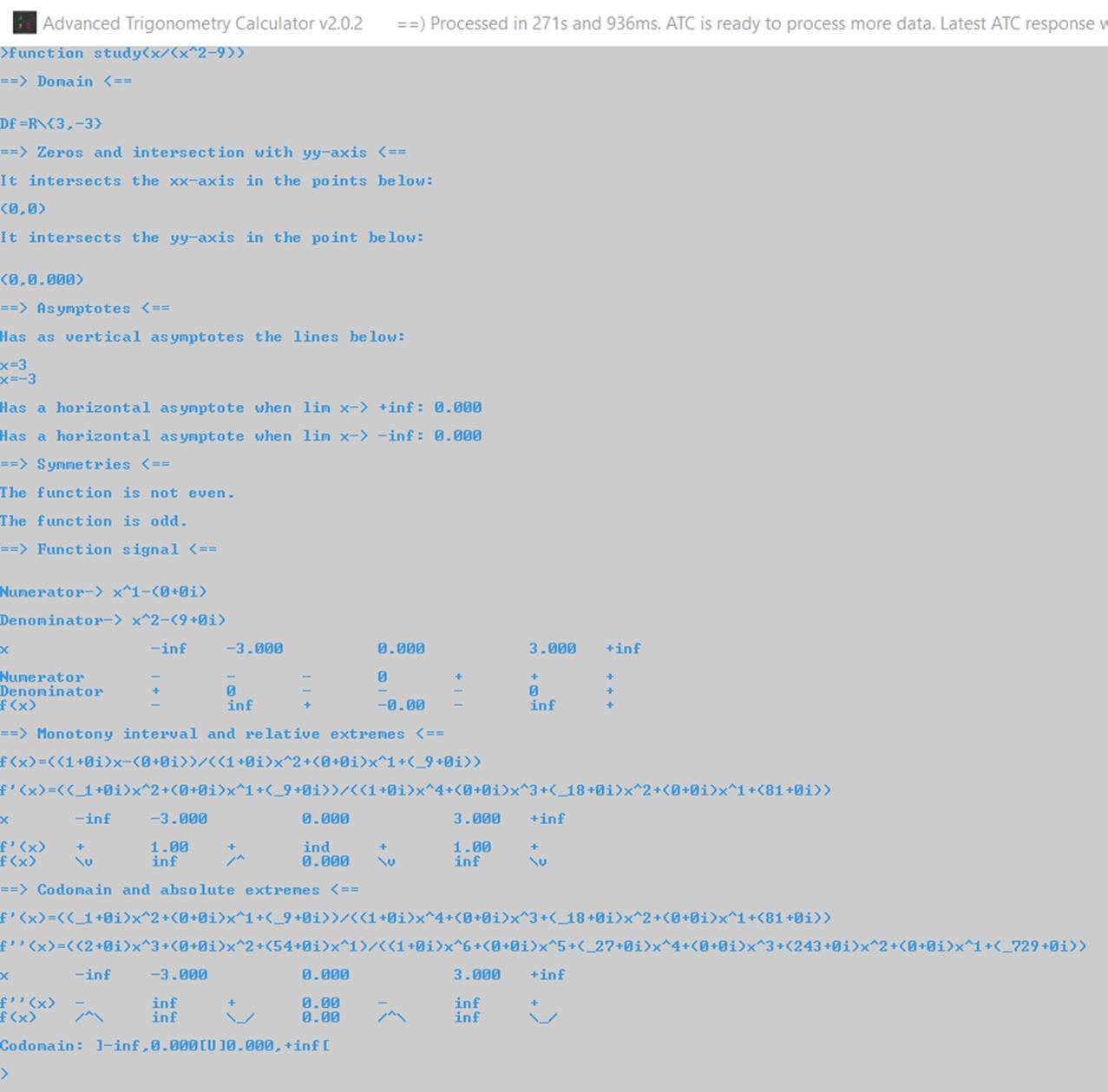
Reduction to the same denominator
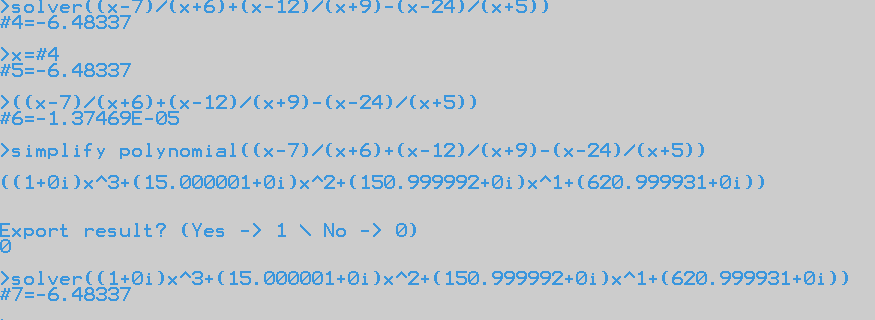
FFT and IFFT
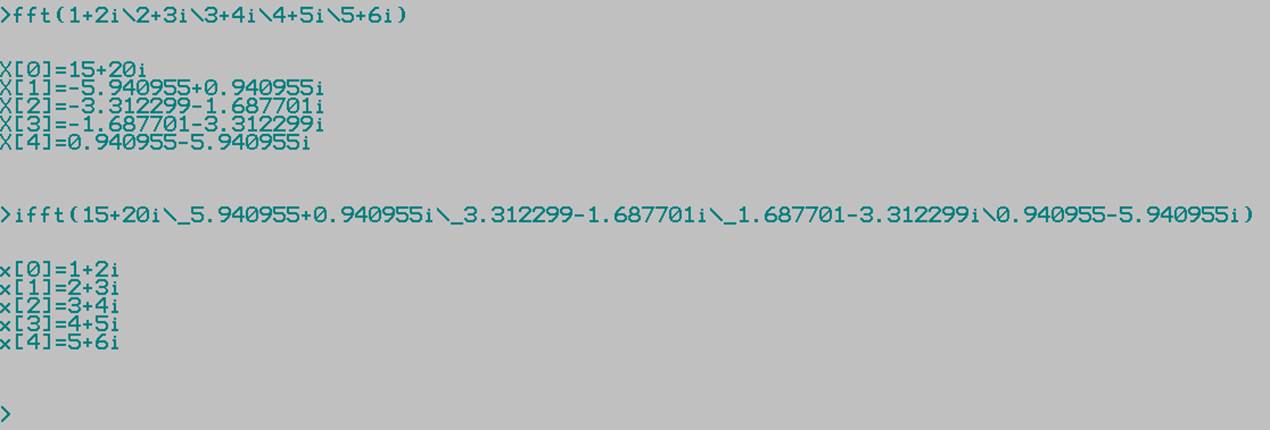
ATC as Arithmetic Matrix Calculator
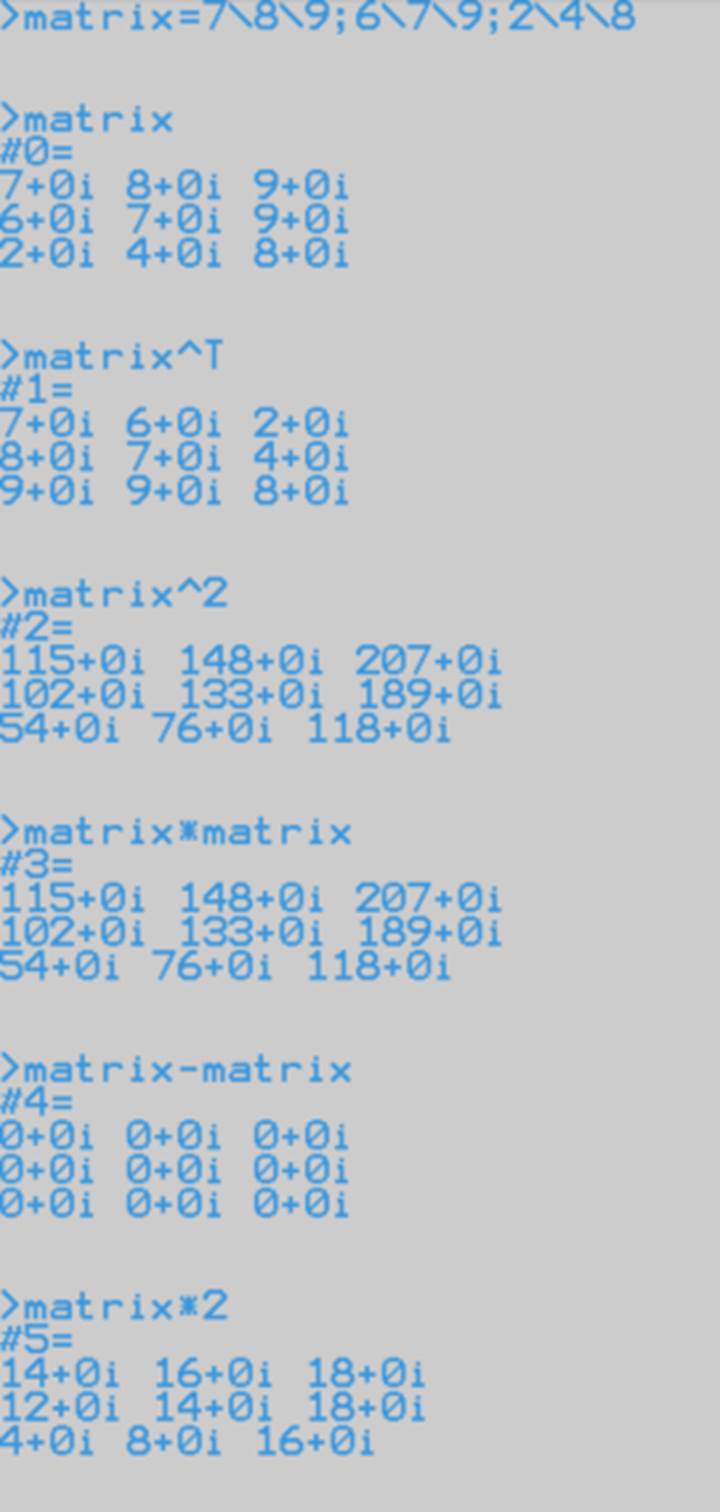
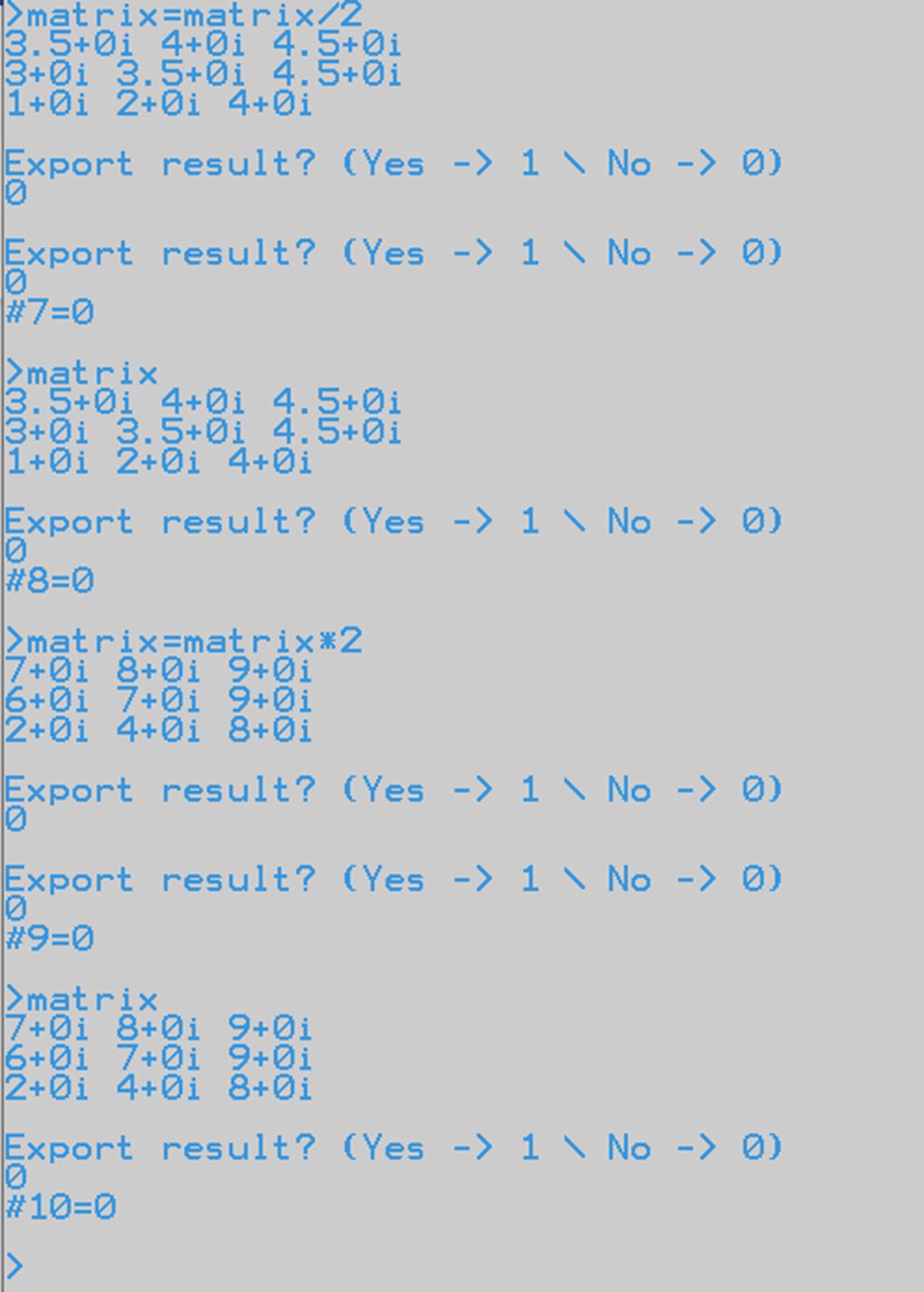
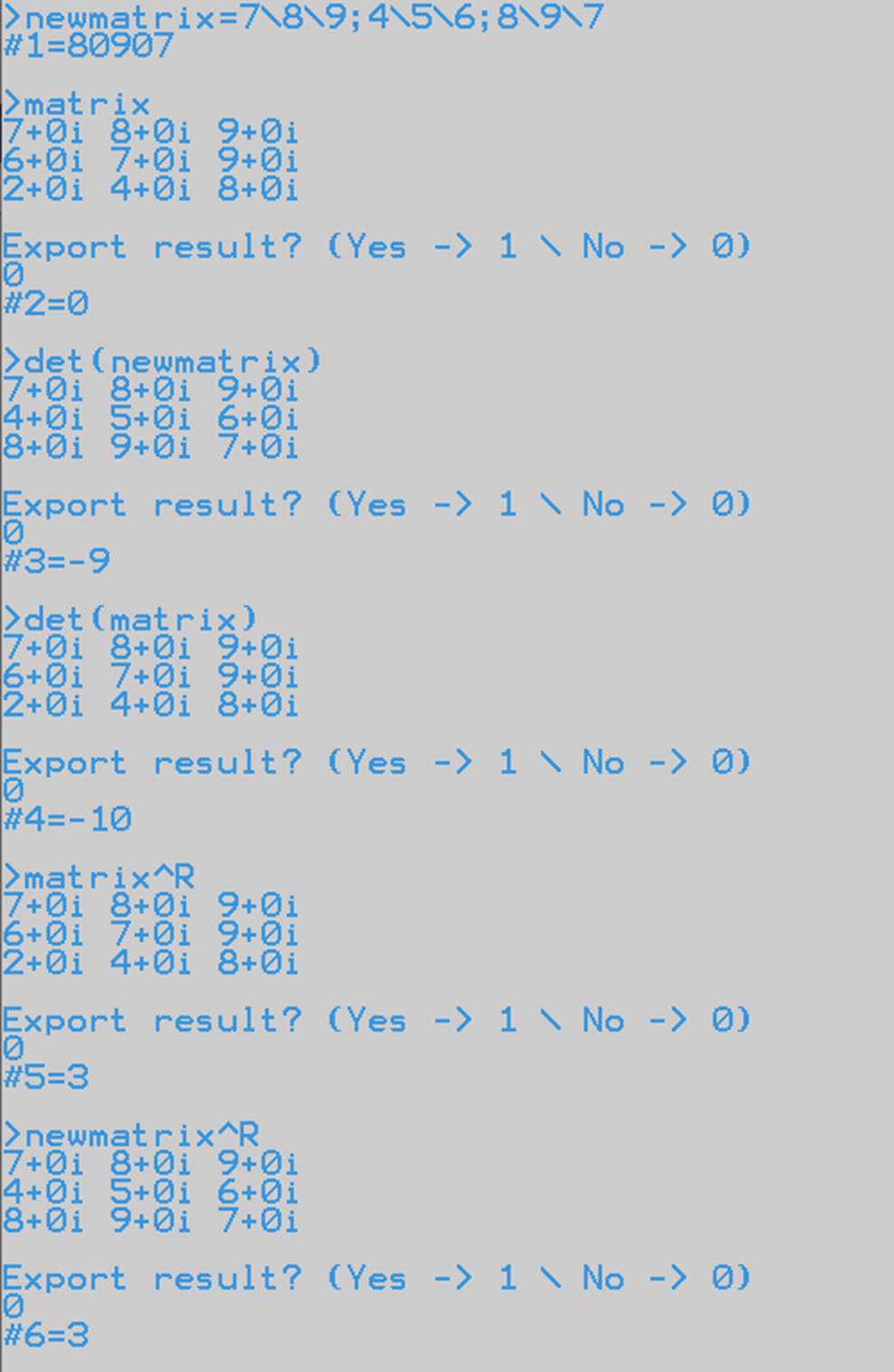
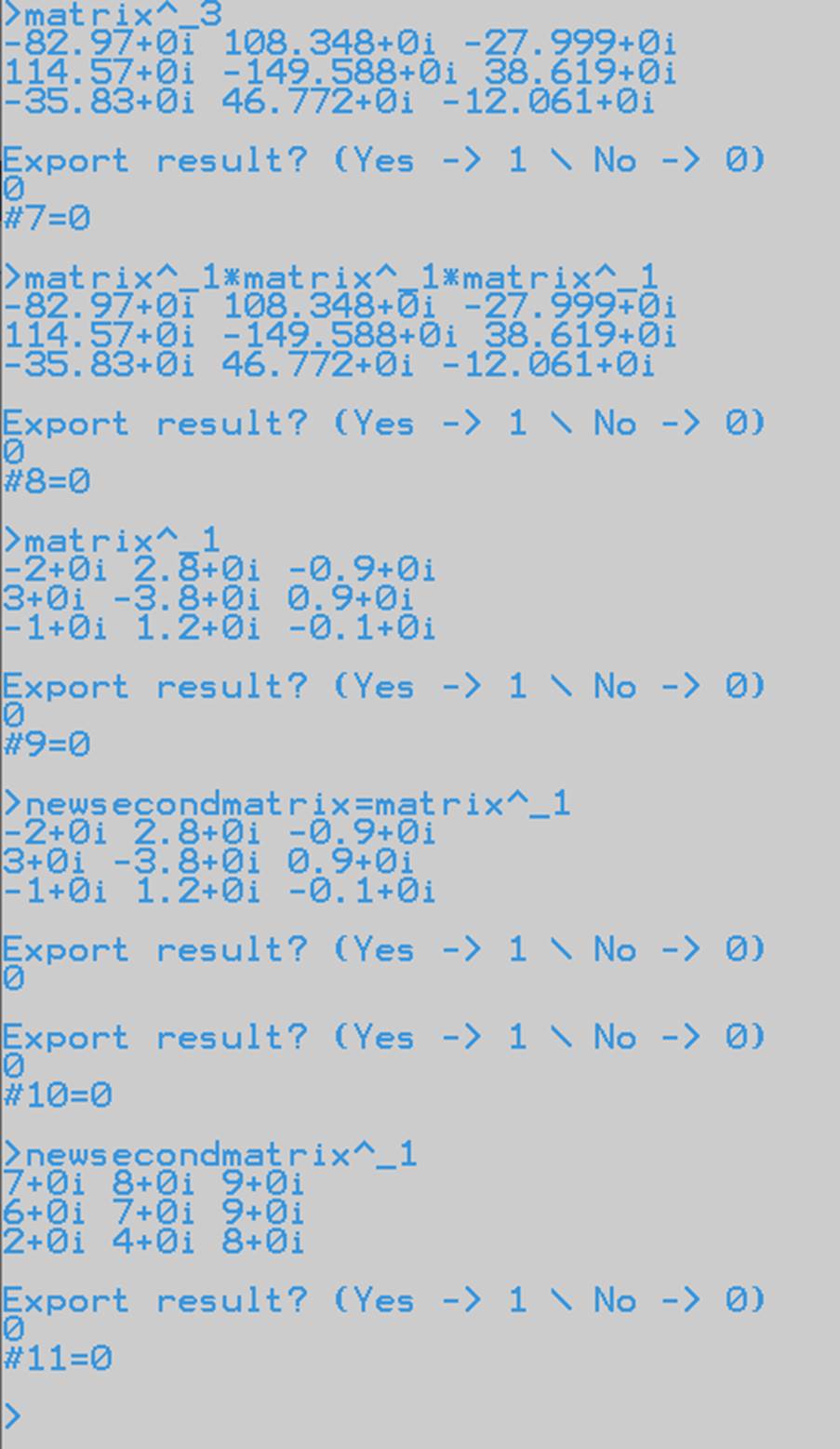
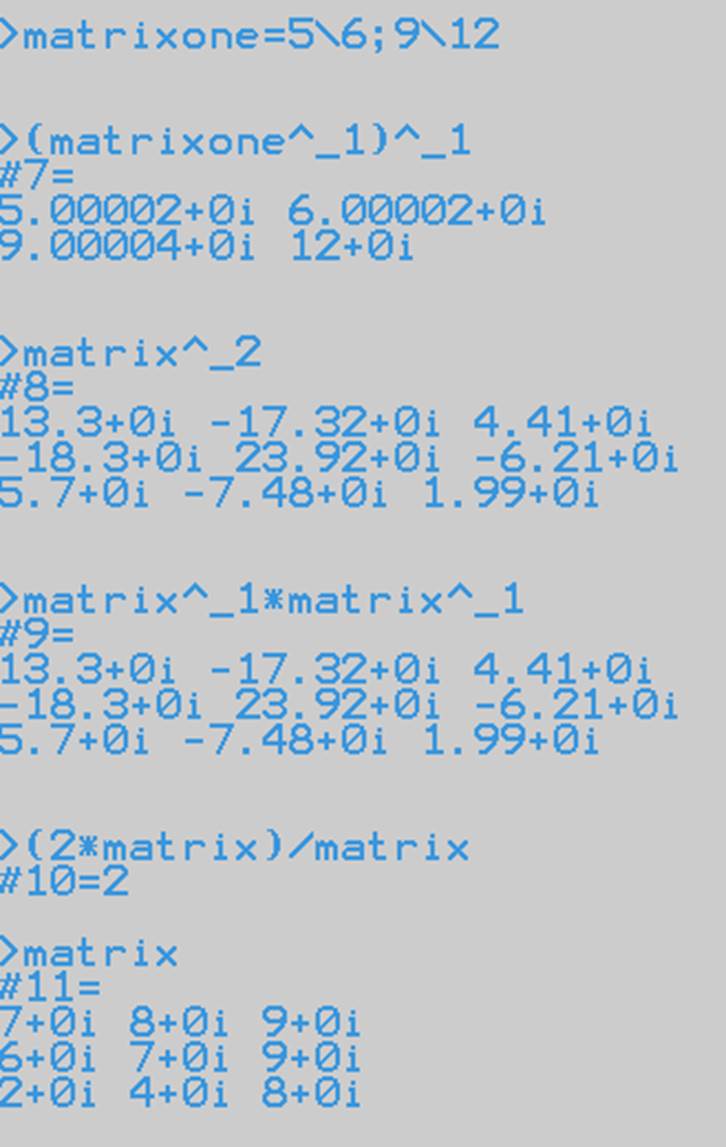
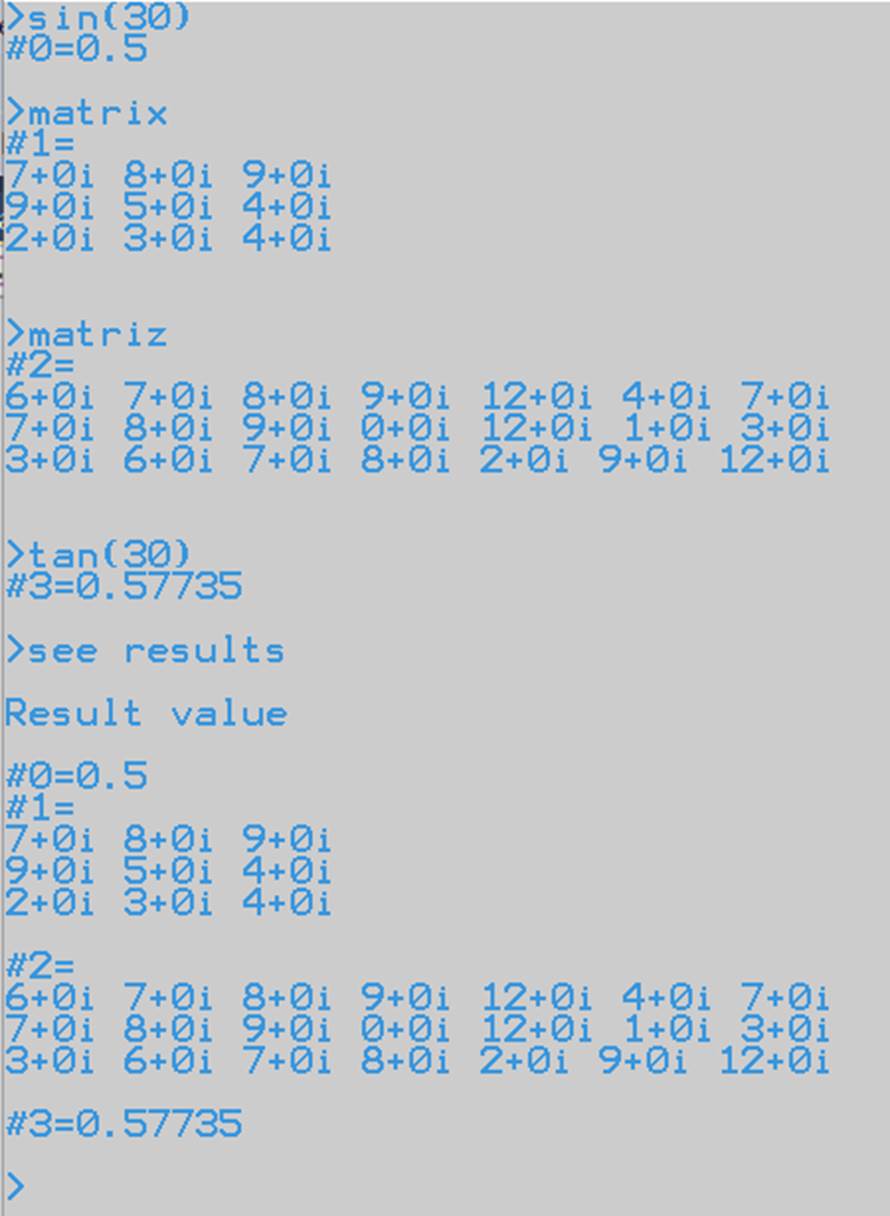
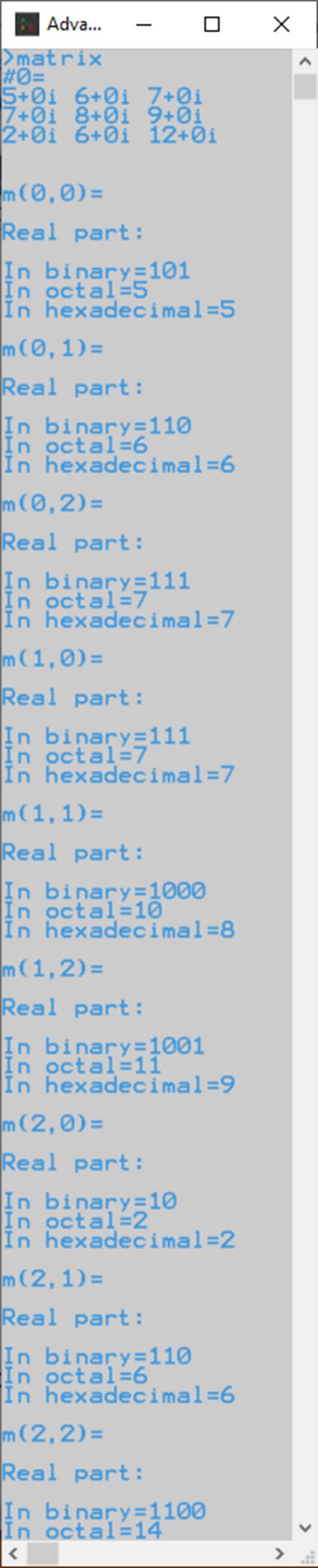
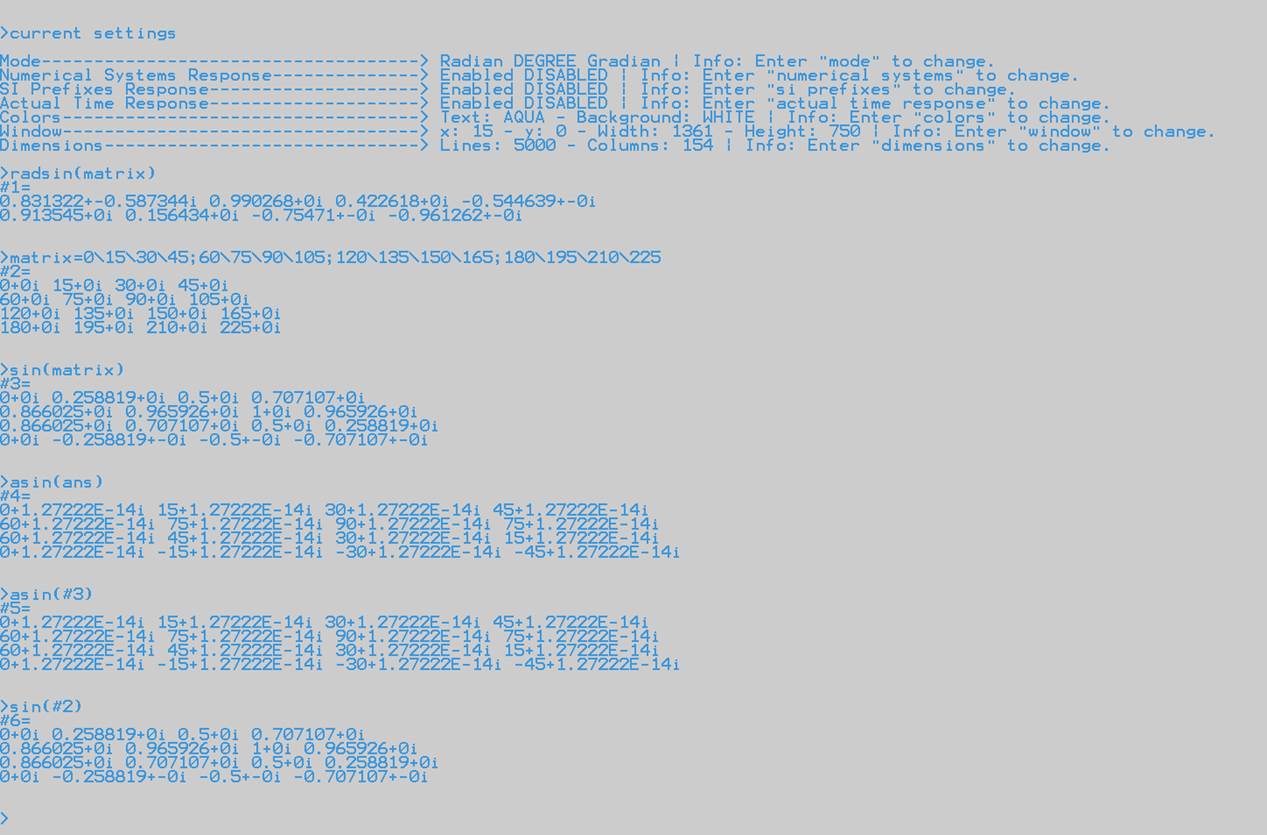
Higher precision to improve precision
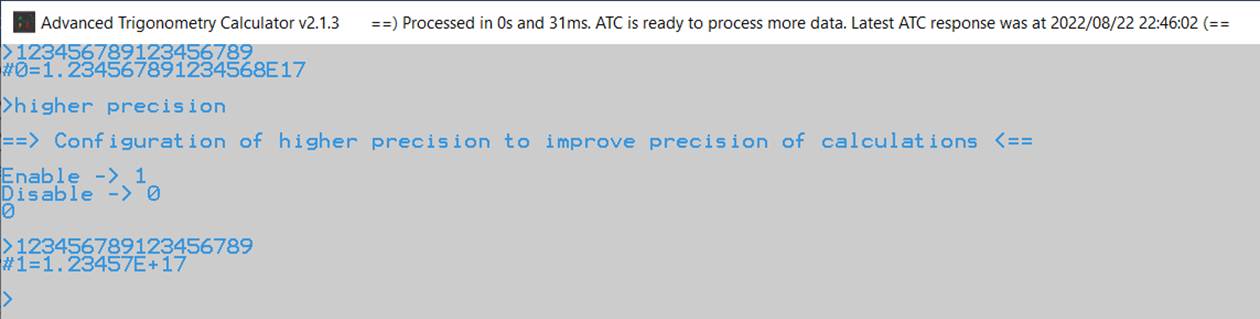
In this case
this feature was enabled, and we disabled it.
Note that
this feature when enabled is applied to almost all calculations performed with
ATC.
Calendar
Check
calendars.
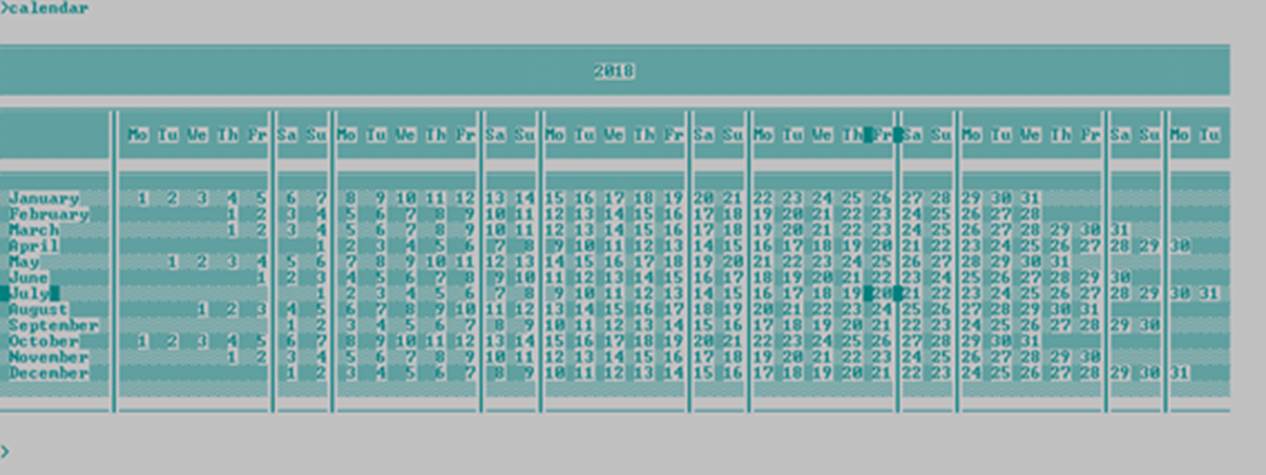
This example
shows the calendar that corresponds to the “current year”. Note that you get the
day, the month and the day of week highlighted.
Entering
“calendar(2019)” you will get the calendar for 2019 but you will not get the
day, the month and the day of week highlighted.
Stopwatch
Try
measure the time you spend doing something.
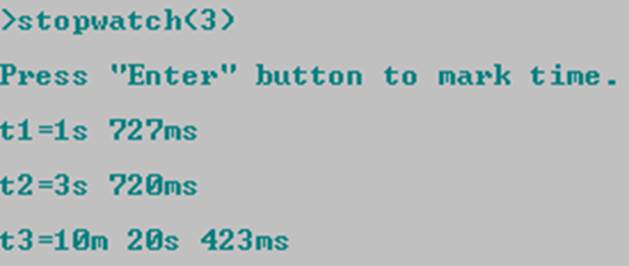
Your
measure can go until days, e.g. “1d 5h 23m 34s 126ms”.
Timer
Manage your time.
![]()
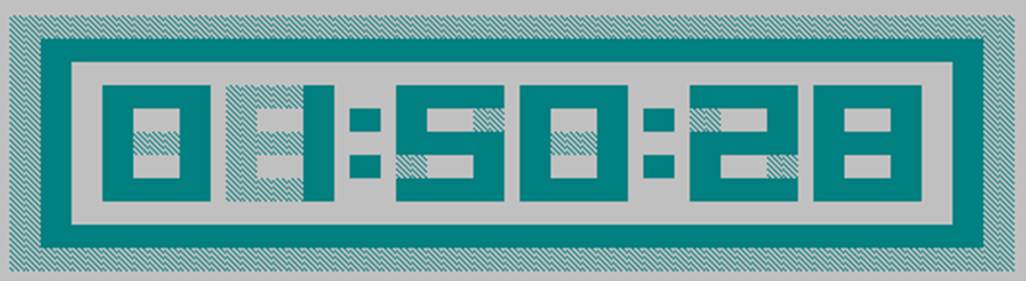
In 1 hour, 50
minutes and 28 seconds, you would be notified that time has finished. The
notification is a beep that is audible during 20 seconds.
Big timer
Manage your
time the big way.
![]()
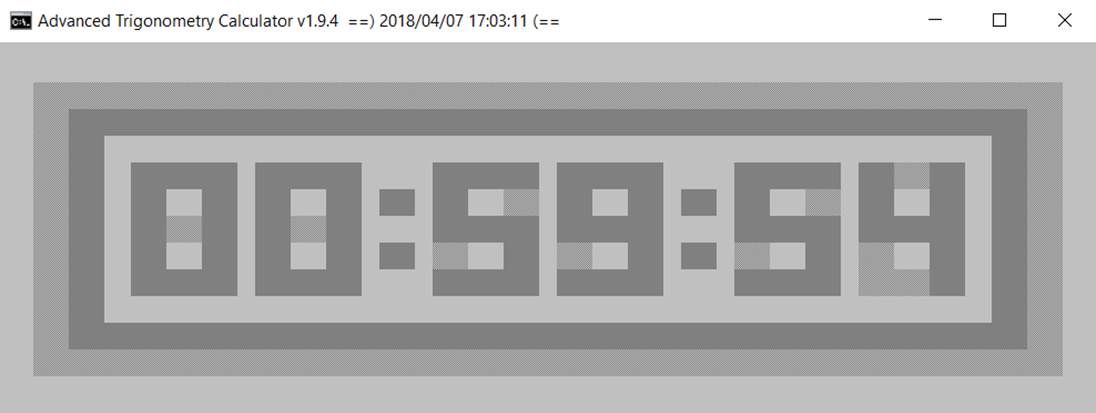
Date adjustment

“d”, “m” and “y”
are flags, i.e. you don’t need to respect the order of the example, all the
combinations are possible: “dmy”, “dym”, “mdy”, “myd”,
“ymd” and “ydm”.
Clock
Use a clock.
![]()
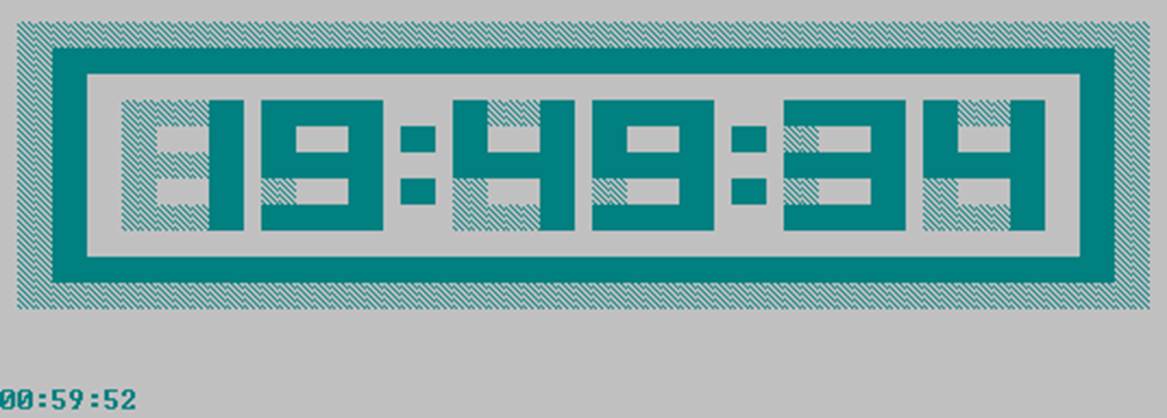
The example
above shows a clock that will work during 1 hour.
Big clock
Use a big
clock.
![]()
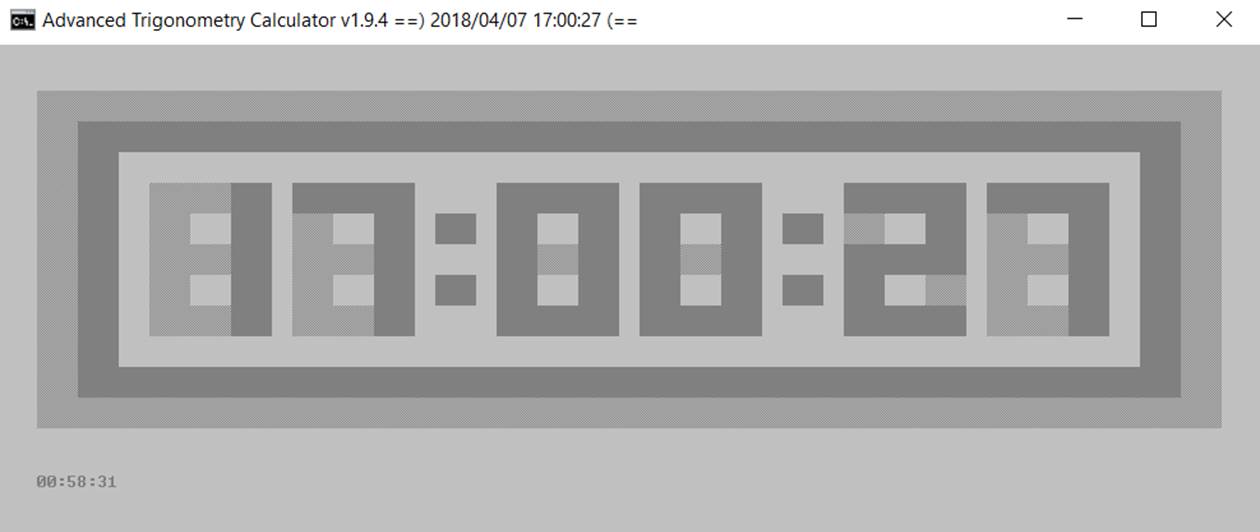
Time Difference Calculations
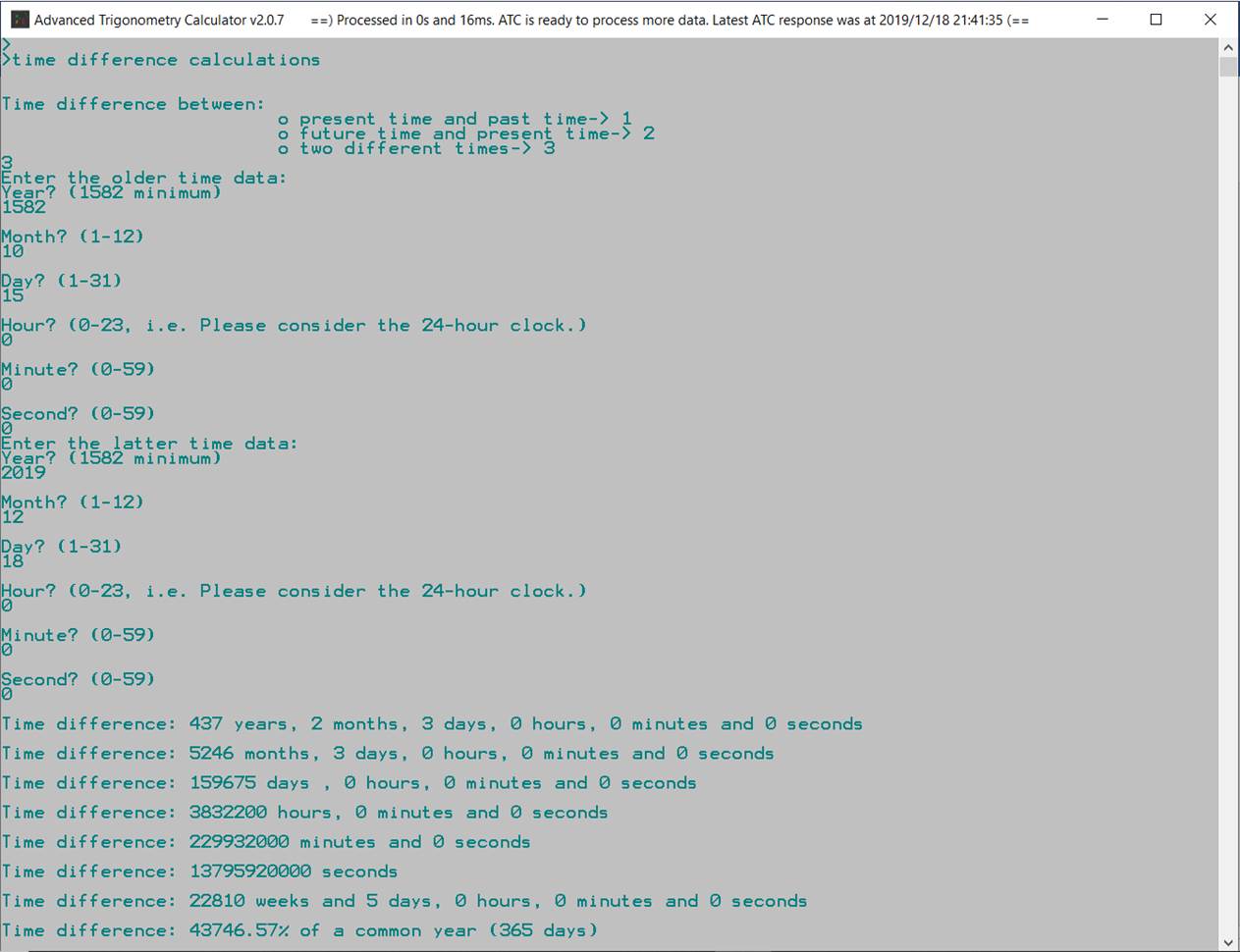
Ascending order

Descending order

ASCII order
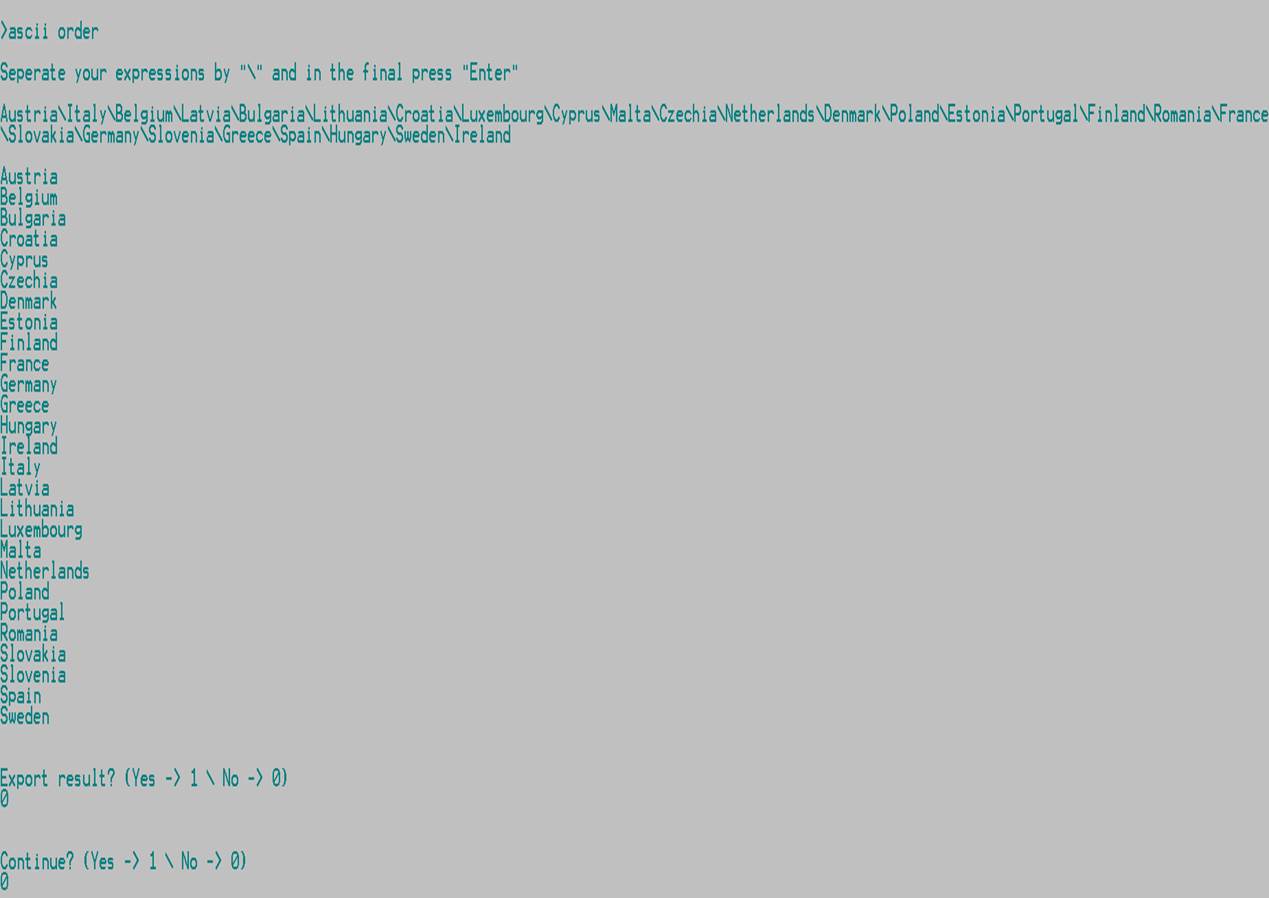
Inverse ASCII order
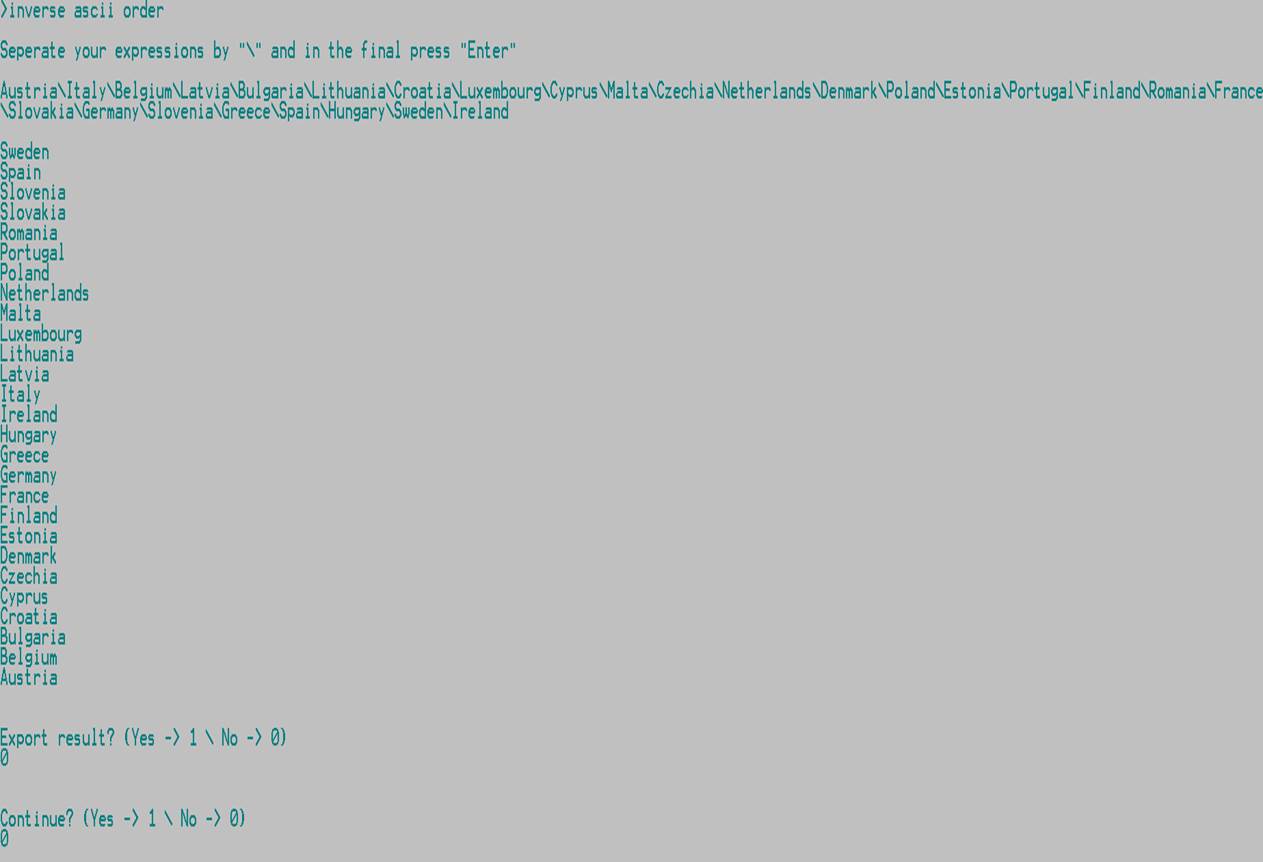
Download and contact
Setup Advanced Trigonometry
Calculator x86.exe – installation file.
Setup Advanced Trigonometry
Calculator x64.exe – installation file.
Advanced Trigonometry Calculator.zip –
portable file.
Advanced Trigonometry Calculator Wine
Linux.zip – portable file.
Give
your feedback contacting the developer!
Via
Facebook application page we can talk about it. Give a “like” on the page!
Click here.
Email: renato_freitas91@hotmail.com
Mobile phone:
00351967886392
The Developer

Renato Alexandre dos Santos Freitas is portuguese. He has a degree in
Electrotechnical and Telecommunications Engineering by Technology Higher School
of Castelo Branco, part of Polytechnic Institute of Castelo Branco
in Portugal.
Renato
Freitas was born on July 6th, 1991, in Coimbra - Portugal and lived his growth,
after his 3 years old in Castelo Branco, Portugal. To get an idea, he likes
walking, cycling, swimming, programming, studying, socialize, watch
documentaries of scientific and technological nature, discover new things, and
he searches every time for more knowledge.